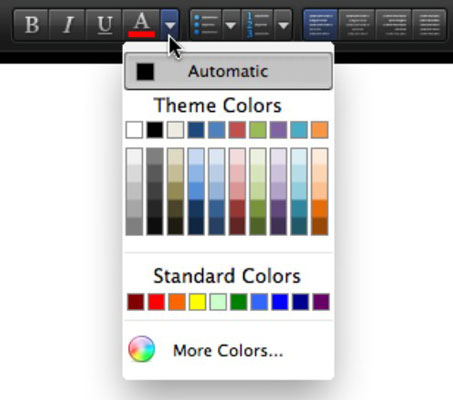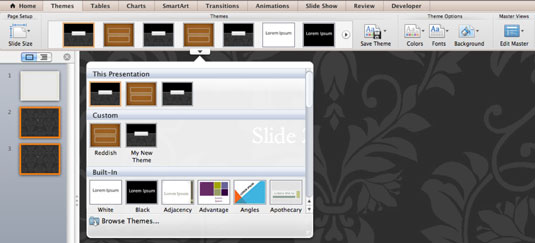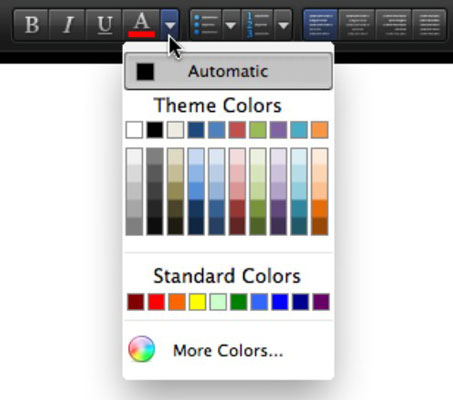Lietojot formatēšanas motīvu projektiem, kas izveidoti programmā Office 2011 darbam ar Mac, varat panākt konsekventas krāsas un fontus Word dokumentos, Excel izklājlapās un PowerPoint prezentācijās iekļautajiem elementiem. Varat izvēlēties kādu no Office for Mac iebūvētajiem motīviem vai izveidot savu.
Tēma satur formatējumu informāciju. Tas ietver:
Ja vēlaties, lai programmā Word, Excel un PowerPoint viss būtu konsekventi, izvēlieties vienu un to pašu motīvu, strādājot ar dokumentiem katrā lietojumprogrammā. Lūk, kā lietot motīvu no motīvu galerijas:
-
Programmā Word un Excel noklikšķiniet uz lentes cilnes Sākums. Grupā Motīvi noklikšķiniet uz pogas Motīvi. Noklikšķinot uz pogas Motīvi, tiek parādīta motīvu galerija. Izvēlieties motīvu. Tiks ietekmēti visi dokumenta vai darbgrāmatas elementi, kas reaģē uz motīvu krāsām un fontiem.
-
Programmā PowerPoint noklikšķiniet uz lentes cilnes Motīvi. Tiek parādīta motīvu galerija. Varat izvēlēties motīvu no galerijas vai noklikšķināt galerijas apakšējā centrā, lai parādītu apakšizvēlni Motīvi. Lai lietotu motīvu tikai atlasītajiem slaidiem:
Pirms motīva izvēles atlasiet konkrētus slaidus slaidu kārtotāja skatā vai slaidu priekšskatījuma rūtī.
Atgādinājums: turiet nospiestu komandu, lai vienlaikus atlasītu vairāk nekā vienu slaidu.
Ar peles labo pogu noklikšķiniet uz motīva.
Uznirstošā izvēlne ļauj izvēlēties lietot motīvu atlasītajiem slaidiem vai visai prezentācijai.
Varat arī izvēlēties Pārlūkot motīvus motīvu galerijā un izveidotajā dialoglodziņā pāriet uz saglabāto motīvu failu. Izvēloties saglabāto motīvu, tiek lietots motīvs.
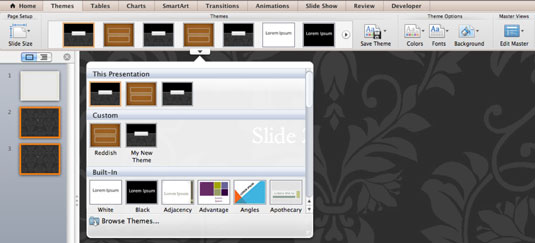
Saderības režīmā motīvi netiek atbalstīti. Strādājot ar failiem, kas saglabāti 2004. gada vai agrākā formātā, motīvu opcijas ir pelēkotas. Saglabājiet failu pašreizējā formātā, lai iespējotu motīvus.
Ja tieši lietojat krāsu formātu programmā Word, Excel vai PowerPoint, tiek parādīta pazīstamā krāsu palete. Krāsu paletes rindā Motīva krāsas mainās, lai tās atbilstu jūsu lietotā motīva krāsām. Krāsu variācijas zem motīvu krāsu rindas nodrošina motīva krāsu toņus (tumšākus variantus) un nokrāsas (gaišākus variantus). Katras kolonnas augšdaļā ir šie motīva krāsas toņi un nokrāsas. Krāsu palete ļauj jums novirzīties no motīvu krāsām, izvēloties opcijas Vairāk krāsu vai Standarta krāsas, taču, ja izvēlaties to darīt, jūs zaudēsit motīvu izmantošanas mērķi.