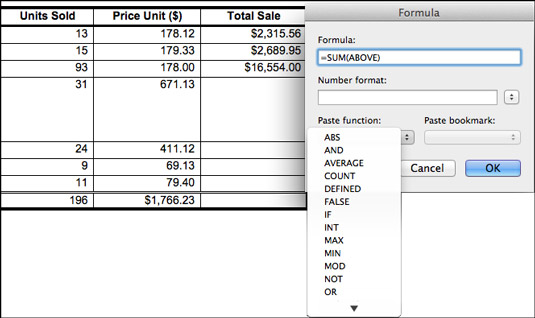Varat paveikt daudzas lieliskas lietas, izmantojot tabulas savā iPad vai Mac datorā, izmantojot programmu Word. Nē, skaitļi kolonnās un rindās nav jāpievieno pašam; Word labprāt to dara jūsu vietā. Word var veikt arī citus matemātiskos aprēķinus. Veiciet šīs darbības, lai veiktu matemātiskos aprēķinus un norādītu Word, kā formatēt summas un reizinājumus:
Novietojiet kursoru šūnā, kurā tiks turēta augšpusē, apakšā, pa labi vai pa kreisi esošo šūnu summa vai reizinājums.
Cilnē Tabulas izkārtojums noklikšķiniet uz pogas Automātiskā summa.
Tiek parādīts dialoglodziņš Formula. Savā gudrībā Word veic saprātīgu minējumu par to, ko vēlaties formulai darīt, un ievieto formulu lodziņā Formula.
Ja šī nav vēlamā formula, izdzēsiet visu, izņemot vienādības zīmi lodziņā Formula, atveriet nolaižamo sarakstu Ielīmēšanas funkcija un izvēlieties citu formulas funkciju.
Piemēram, izvēlieties PRODUCT, lai reizinātu skaitļus. Iespējams, formulas iekavās būs jāievada pa kreisi , pa labi , augšā vai apakšā , lai norādītu Word, kur atrodas skaitļi, kurus vēlaties aprēķināt.
Nolaižamajā sarakstā Ciparu formāts izvēlieties sava numura formātu.
Noklikšķiniet uz Labi.
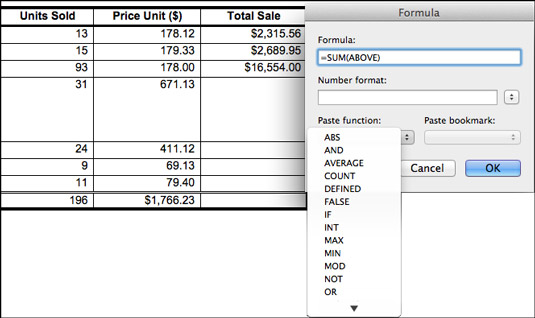
Matemātikas formula tabulā.
Word neaprēķina tukšas šūnas formulās. Ievadiet 0 tukšās šūnās, ja vēlaties, lai tās tiktu iekļautas aprēķinos. Varat kopēt funkcijas no vienas šūnas uz otru, lai izvairītos no grūtībām, atverot dialoglodziņu Formula.