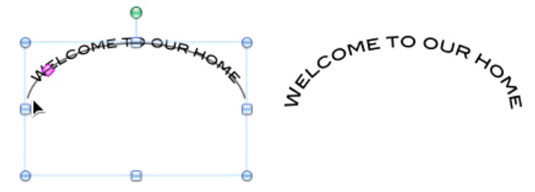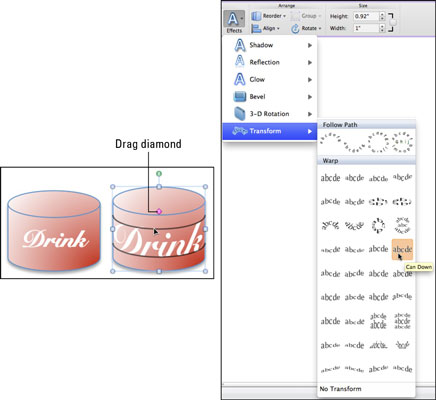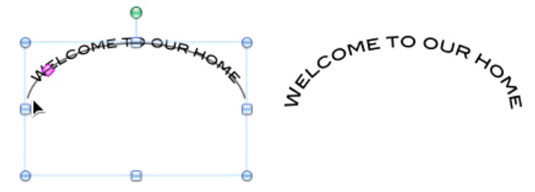Programmā Office 2011 darbam ar Mac varat izveidot visu veidu teksta efektus. Lentes cilnē Formāts noklikšķinot uz pogas Efekti, varat izvēlēties kādu no tālāk norādītajiem efektiem, kuriem katram ir apakšizvēlne, kurā tiek parādītas iepriekš konfigurētas opcijas. Lielākajai daļai ir saīsne uz dialoglodziņu Teksta efekti.
-
Ēna
-
Atspulgs
-
Mirdzums
-
Slīpi
-
3-D rotācija
-
Pārveidot
Ņemiet vērā: ja lietojat teksta efektus lodziņā vai formā, ap tekstu ir jābūt pietiekami daudz vietas, lai efekts tiktu parādīts. Tekstlodziņa lieluma maiņa, lai palielinātu, var atbrīvot vietu tekstam un tā efektam.
Warp transformācijas izveide, izmantojot Office Effects
Pārveidošanas efekts ir unikāls pogai Effects. Lai iegūtu šo efektu, veiciet šīs darbības:
Noklikšķiniet uz teksta tekstlodziņā vai formā.
Veiciet dubultklikšķi uz teksta, šajā piemērā Dzert, lai to atlasītu.
Lentē noklikšķiniet uz cilnes Formatēt. Grupā Teksta stili izvēlieties Efekti → Pārveidot. Apakšizvēlnes Warp grupā noklikšķiniet uz Can Down efekta.
Velciet purpursarkano dimantu uz leju dziļi formā, lai izspiestu tekstu tā, lai tas labāk ietilptu cilindrā.
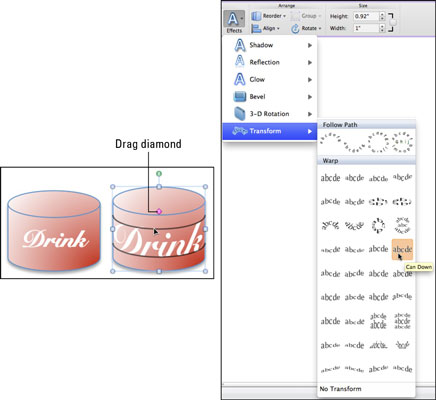
Turiet peles kursoru virs pogas Pārveidot, lai ekrāna padomos redzētu tās nosaukumu.
Pārveidojiet sekošanas ceļu, izmantojot Office efektus
Jums ir iespēja likt tekstam sekot līknei, izmantojot transformāciju Follow Path.
Noklikšķiniet uz lentes cilnes Sākums un grupā Ievietot noklikšķiniet uz pogas Tekstlodziņš.
Velciet tekstlodziņu dokumentā.
Atkal lentes cilnē Sākums izvēlieties fontu un lietojiet dažas fonta formāta opcijas, piemēram, padariet tekstu treknrakstā.
Mēģiniet padarīt tekstu nedaudz lielāku (vismaz 20 punkti) un izmantojiet frāzi, kurā ir daudz rakstzīmju.
Noklikšķiniet uz tekstlodziņa apmales, lai atlasītu lodziņu.
Noklikšķiniet uz lentes cilnes Format. Grupā Teksta stili izvēlieties Efekti → Pārveidot. Apakšizvēlnes grupā Sekot ceļam noklikšķiniet uz Arch Up.
Velciet purpursarkano dimantu un mainiet lodziņa izmēru, līdz tekstam ir skaista arka.
Velkot purpursarkano dimantu, līknes gali aug vai sarūk. Atlaidiet dimantu, un teksts mēģina aizpildīt līdz rindu beigām.