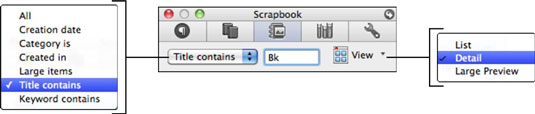Scrapbook, viena no svarīgākajām cilnēm Office 2011 Toolbox saskarnē, ir vairāku vienumu starpliktuve ar atmiņu, kuru neietekmē datora restartēšana. Scrapbook ir dažas interesantas iespējas. Viss, kas jums nepieciešams, ir neliels norādījums par to, kas notiek, un tad jūs varēsiet šķist apkārt albumam.
-
Filtrējiet klipus: pēc tam, kad īsu paziņojumu albumu paletē esat apkopojis vairākus klipus, jums var būt grūti atrast šo nenotveramo klipu, ko saglabājāt pirms dažām nedēļām. Šādā laikā uznirstošās izvēlnes pogas Scrapbook paletes augšpusē kļūst ārkārtīgi noderīgas. Noklikšķinot uz uznirstošās izvēlnes Filtrēt klipus augšējā kreisajā stūrī, tiek parādīta izvēlne. Izvēlieties, kurus klipus rādīt. Piemēram, ja izvēlaties opciju Nosaukums satur, jūs saņemsit nelielu lodziņu, kurā varat pievienot dažus meklēšanas vienumus.
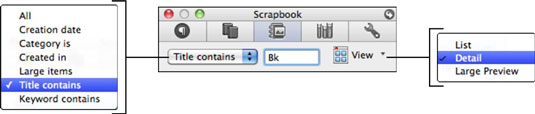
-
Datums: pēc noklusējuma klipi tiek sakārtoti pēc datuma, un augšpusē ir jaunākais. Apgrieziet secību, noklikšķinot uz plānās datuma joslas rūts augšdaļā.
-
Skats: uznirstošā poga Skatīt augšējā labajā stūrī maina veidu, kā klipi tiek parādīti albumā. Izvēlieties kādu no šiem skatiem: saraksts, detalizēta informācija un liels priekšskatījums.
-
Informācija: parāda klipa avota faila nosaukumu, datumu, kad tas tika pievienots albumam, tā avota lietojumprogrammu un lielumu.
-
Pārdēvēt: veiciet dubultklikšķi uz klipa nosaukuma, lai aktivizētu pārdēvēšanas iespēju. Ievadītajā ievades laukā ierakstiet jaunu nosaukumu.
-
Priekšskatījums: priekšskatījums ir redzams, ja albuma Skats izvēlnē ir atlasīts detalizēts vai liels priekšskatījums.
-
Dzēst: piedāvā trīs iespējas klipu dzēšanai no albuma:
-
Dzēst: izdzēš atlasīto(-os) klipu(s)
-
Dzēst redzamo: tas ir sarežģīts! Tiks dzēsti klipi, kas tiek rādīti, izmantojot filtru ar funkciju Filtrēt klipus. Bet, ja ir iestatīts Filter Clips rādīt visus klipus, visi klipi tiks dzēsti.
-
Dzēst visu: izdzēš visus klipus no albuma.
-
Rūts lieluma maiņa: velciet trīs punktus, lai pielāgotu izgriezumu rūts izmēru.
-
Kārtot: noklikšķiniet uz informācijas trīsstūra, lai atvērtu rūti Organizēt.
-
Kategorijas: izvēlieties kategoriju uznirstošajā izvēlnē. Pēc kategoriju piešķiršanas varat filtrēt pēc kategorijas, izmantojot filtru klipus. Kategorijas uznirstošās izvēlnes augšdaļā varat izvēlēties tālāk norādīto.
-
Piešķirt kategorijas: parāda dialoglodziņu, kas ļauj klipam piešķirt vairāk nekā vienu kategoriju.
-
Rediģēt kategorijas: parāda dialoglodziņu, kurā varat pievienot un noņemt kategorijas. Noklikšķiniet uz kategorijas krāsu lodziņa, lai izvēlētos jaunu krāsu.
-
Atslēgvārdi: atlasītos klipus varat atzīmēt ar atslēgvārdiem. Pēc atslēgvārdu lietošanas varat filtrēt pēc atslēgvārdiem, izmantojot filtru klipus.
-
Lietot: lai klipiem lietotu atslēgvārdus, jānoklikšķina uz Lietot.
-
Atgriezt: Atgriezt ir kā Atcelt. Ierakstiet dažus atslēgvārdus un pēc tam noklikšķiniet uz Atgriezt, nevis uz Lietot. Jūsu atslēgvārdi pazūd.