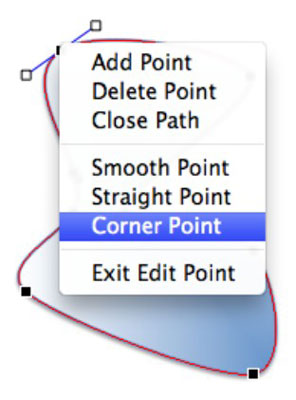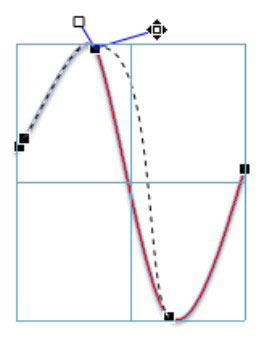Pat ja Office 2011 multivides pārlūkprogrammā varat izvēlēties no saliekamo formu pārpilnības, jums var rasties vēlme pēc dažām labām vecmodīgām vienkāršām formām vai arī vēlaties izmēģināt savus spēkus, veidojot savas formas. Formām ir pievienoti trīs īpaši rīki, kurus varat izmantot, lai izveidotu savas līnijas un formas: Curve, Freeform un Scribble.
Vispirms mēģiniet izmantot rīku Curve un pēc tam, kad esat to apguvis, izmēģiniet Freeform un Scribble.
Standarta rīkjoslā noklikšķiniet uz pogas Multivide, lai parādītu multivides pārlūkprogrammu, ja tā vēl nav redzama.
Noklikšķiniet uz cilnes Formas un pēc tam uznirstošajā izvēlnē izvēlieties Līnijas un savienotāji.
Noklikšķiniet uz līknes rīka.
Līknes rīks izskatās kā ar roku rakstīts S. Atlasot rīku Līkne, kursors tiek pārveidots par pluszīmi (+), lai norādītu, ka tas ir gatavs sākt zīmēt līniju, tiklīdz ievelkat dokumentā, izklājlapā, vai prezentācija.
Noklikšķiniet uz sava dokumenta un noklikšķiniet uz kursora, to pārvietojot; pēc tam pārvietojiet kursoru citā virzienā un noklikšķiniet vēlreiz.
Virzot kursoru, līnija nepārtraukti kļūst garāka, līdz veicat dubultklikšķi uz peles, kas apzīmē zīmējamās līnijas beigas. Katru reizi, kad noklikšķināt, pārvietojot kursoru, jūs izveidojat punktu, kas darbojas kā jūsu līnijas līkņu ass.
Šāda veida zīmējums veido Bezjē līknes. Veicot iepriekšējā sadaļā norādīto darbību variāciju, lai izveidotu izliektu līniju, varat beigt tajā pašā punktā, kurā sākāt, un pēc tam veikt dubultklikšķi uz līnijas beigām, kā rezultātā ceļš tiek aizvērts. Izveidojot slēgtu ceļu, jūs iegūstat cietu formu.

Jūs varat formatēt līnijas un viengabalainu formu apmales ar lielu precizitāti. Lai precīzi kontrolētu līnijas un formas, ar peles labo pogu noklikšķiniet vai ar taustiņu Control noklikšķiniet uz līnijas vai formas un pēc tam uznirstošajā izvēlnē izvēlieties Rediģēt punktus. Katrs klikšķis, ko veicāt, zīmējot līniju, tiek parādīts kā punkts. Ar peles labo pogu noklikšķiniet uz punkta, lai atvērtu izvēlni Rediģēt punktus. Tāda pati izvēlne tiek iegūta, strādājot ar līniju vai formu.
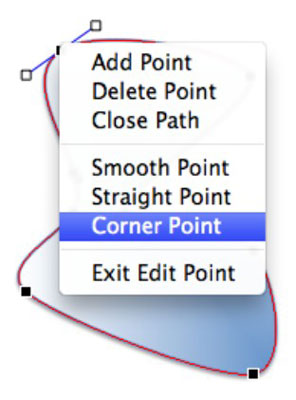
Kad ir aktivizēts Rediģēt punktus, varat vilkt, pievienot un dzēst punktus, kā arī precīzi kontrolēt, kā līnija darbojas, kad tā šķērso katru punktu. Ir vēl vairāk! Noklikšķiniet ar peles labo pogu vai nospiediet taustiņu Control un noklikšķiniet tieši virs punkta. Ievērojiet mazos rokturus, kas parādās punktā. Velciet rokturus, lai kontrolētu, kā līnija iet caur punktu.
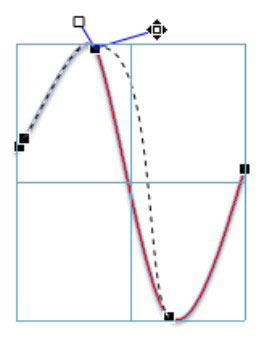
Bieži vien ir vieglāk strādāt ar nelielām līnijas daļām, izmantojot lietojumprogrammas tālummaiņas funkciju, lai tuvinātu un strādātu tuvāk.