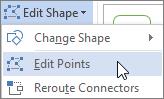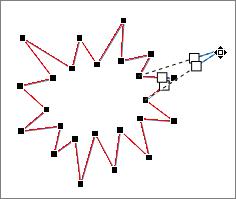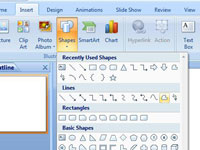
Noklikšķiniet uz grupas Formas cilnē Ievietot un atlasiet Brīvas formas formu galerijā Formas.
Kursors mainās uz matu krustojumu.
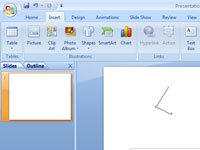
Noklikšķiniet vietā, kur vēlaties novietot objekta pirmo stūri.
Ja daudzstūra zīmēšanas laikā turat nospiestu taustiņu Shift, malas tiek ierobežotas ar 45 grādu leņķiem.
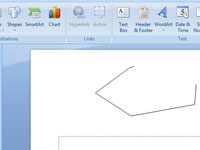
Noklikšķiniet vietā, kur vēlaties novietot objekta otro stūri.
Turpiniet klikšķiniet jebkurā vietā, kur vēlaties novietot stūri.
Noklikšķiniet vietā, kur vēlaties novietot objekta otro stūri.
Turpiniet klikšķiniet jebkurā vietā, kur vēlaties novietot stūri.
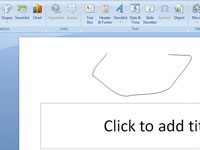
Turiet nospiestu peles pogu, kad noklikšķināt uz stūra, un pēc tam velciet, lai uzzīmētu brīvas formas formu. Kad esat sasniedzis brīvās formas malas beigas, atlaidiet peles pogu.
Varat vēlreiz noklikšķināt, lai pievienotu citus stūrus.
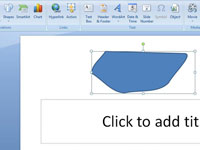
Noklikšķiniet netālu no pirmā stūra.
Objekts uzņem līniju un aizpildījuma krāsu no slaida krāsu shēmas.
Rediģējiet formas punktus
Varat rediģēt vairuma formu punktus. Piemēram, jūs rediģējat punktus, kad nepieciešams noliekt trīsstūri pa labi.
Atlasiet formu, kuru vēlaties rediģēt.
Cilnē Formas formāts (vai Formāts ) noklikšķiniet uz Rediģēt formu  un pēc tam noklikšķiniet uz Rediģēt punktus .
un pēc tam noklikšķiniet uz Rediģēt punktus .
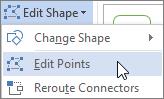
Velciet vienu no virsotnēm, kas iezīmē formas kontūru. Virsotne ir punkts, kas apzīmēts ar melnu punktu un kurā beidzas līkne, vai punkts, kur brīvas formas satiekas divi līnijas segmenti.
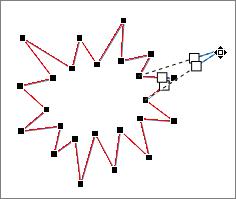
Darbs ar rediģēšanas punktiem
-
Lai pievienotu punktu, noklikšķiniet uz formas kontūras, vienlaikus nospiežot taustiņu Ctrl.
-
Lai dzēstu punktu, noklikšķiniet uz tā, vienlaikus nospiežot taustiņu Ctrl.
-
Lai punkts tiktu uzskatīts par gludu punktu, nospiediet taustiņu Shift, vienlaikus velkot kādu no punktam pievienotajiem rokturiem. Kad pārtrauksiet vilkšanu, punkts tiks mainīts uz vienmērīgu punktu. Gluds punkts savieno divus vienāda garuma līnijas segmentus.
-
Lai punkts tiktu uzskatīts par taisnu punktu, nospiediet taustiņu Ctrl, vienlaikus velkot kādu no punktam pievienotajiem rokturiem. Kad pārtrauksiet vilkšanu, punkts tiks mainīts uz taisnu punktu. Taisns punkts savieno divus dažāda garuma līnijas segmentus.
-
Lai punkts tiktu uzskatīts par stūra punktu, nospiediet taustiņu Alt, vienlaikus velkot kādu no punktam pievienotajiem rokturiem. Kad pārtrauksiet vilkšanu, punkts tiks mainīts uz stūra punktu. Stūra punkts savieno divus līnijas segmentus, un viens segments virzās citā virzienā.
-
Lai atceltu punktu un līniju segmentu izmaiņas, pirms peles pogas atlaišanas nospiediet taustiņu Esc.
-
Lai atvērtu punktu rediģēšanas režīmu, izmantojot īsinājumtaustiņus, atlasiet formu un pēc tam nospiediet taustiņu kombināciju Alt+JD, E, E.
Dzēst formas
-
Noklikšķiniet uz formas, kuru vēlaties dzēst, un pēc tam nospiediet Dzēst.
Ja vēlaties dzēst vairākas formas, atlasiet pirmo formu, nospiediet un turiet taustiņu Ctrl, kamēr atlasāt pārējās formas, un pēc tam nospiediet Delete.

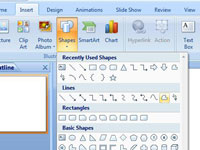
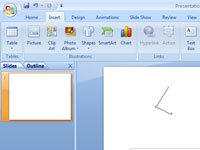
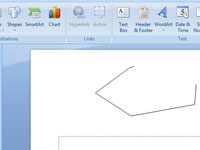
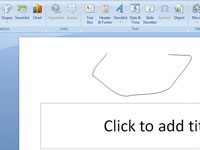
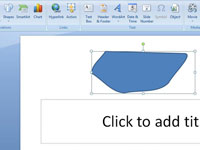
 un pēc tam noklikšķiniet uz Rediģēt punktus .
un pēc tam noklikšķiniet uz Rediģēt punktus .