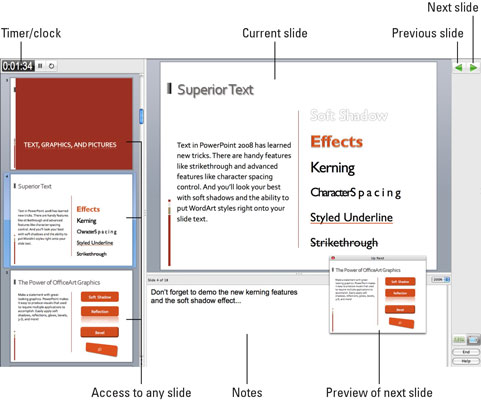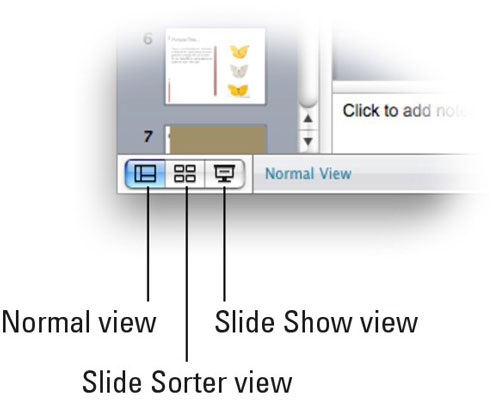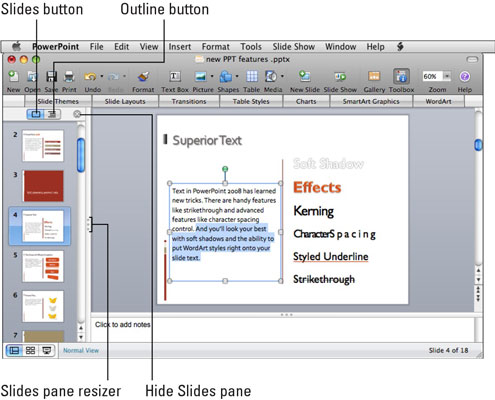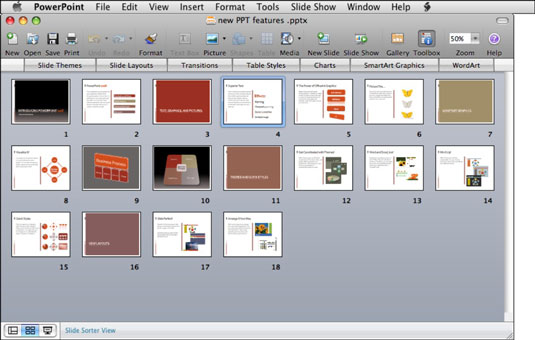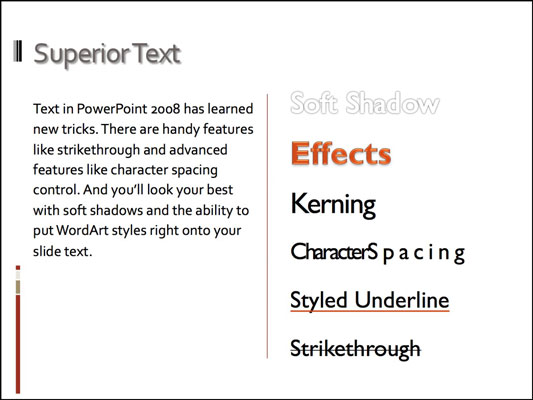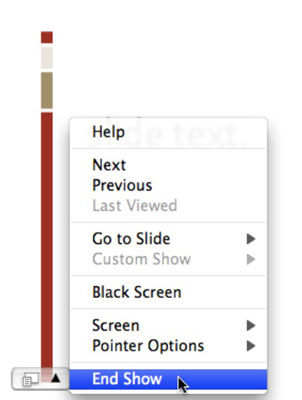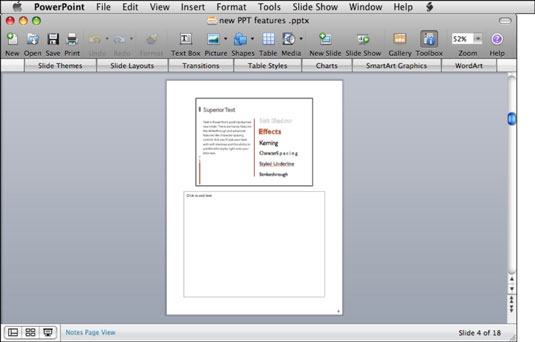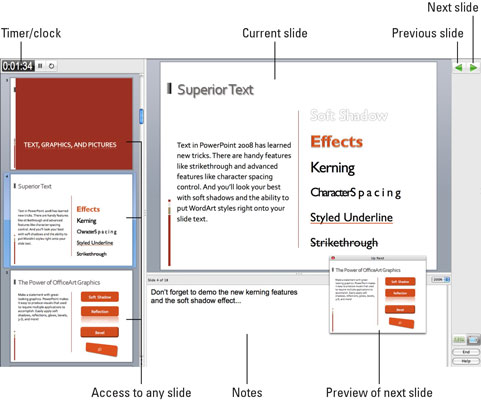Ir pieejami pieci veidi, kā skatīt savu darbu programmā PowerPoint programmā Office 2008 darbam ar Mac: parastais skats, slaidu kārtotāja skats, slaidrādes skats, piezīmju lapas skats un prezentētāja rīku skats. Ir arī trīs pamatskati: slaids, izdales materiāls un piezīmes. Varat izvēlēties jebkuru skatu izvēlnē Skats vai arī noklikšķināt uz pogām katra dokumenta loga apakšējā kreisajā stūrī, lai viegli pārslēgtos uz kādu no pirmajiem trim (parasts, slaidu kārtotājs un slaidrāde).
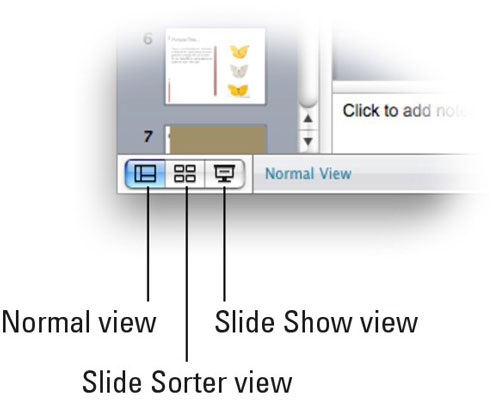
Ja turat nospiestu taustiņu Shift, parastā poga pārvēršas par slaidu šablona pogu, slaidu šķirošanas poga pārvēršas par izdales materiālu šablona pogu un poga Slaidrāde pārvēršas par pogu Prezentētāja rīki. Tātad, ja atceraties vispirms nospiest taustiņu Shift, šīs pogas var izsaukt sešus skatus.
Lūk, kas jums jāzina par pieciem galvenajiem skatiem:
-
Parastais skats: parastajā skatā jūs, iespējams, pavadīsit visvairāk laika. Tajā rediģējat un formatējat tekstu slaidos un kārtojat objektus — tekstlodziņus, grafiskos attēlus vai abus — slaidā. Rediģētais slaids tiek parādīts rūtī Slaidi. Lai rediģētu citu slaidu, vienkārši noklikšķiniet uz tā kreisajā rūtī, un tas tiek parādīts labajā rūtī un ir gatavs rediģēšanai. Lai rūti Slaidi padarītu platāku vai šaurāku, noklikšķiniet uz trim izmēra maiņas punktiem un velciet pa labi, lai rūti padarītu platāku, vai pa kreisi, lai padarītu to šaurāku.
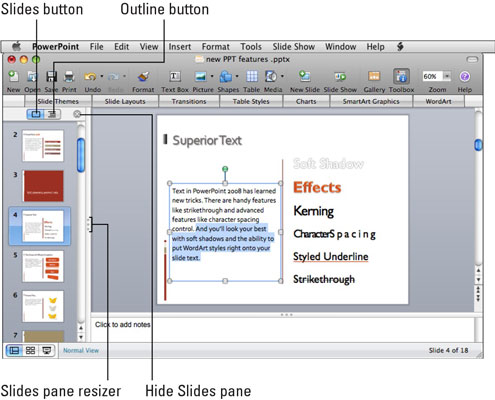
-
Slaidu kārtotāja skats: Slaidu kārtotāja skats ir skats, ko izmanto, lai pārkārtotu slaidu secību. Vienkārši noklikšķiniet uz slaida, kuru vēlaties pārvietot, velciet to, kur vēlaties, un nometiet to tur. (Ja turat nospiestu opciju taustiņu, velkot slaidu, tā vietā tiek izveidots tā dublikāts.)
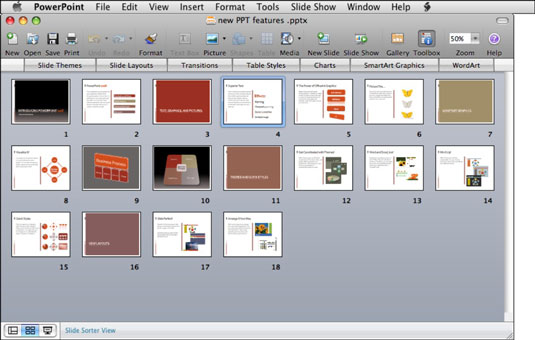
-
Slaidrādes skats: Slaidrāde ir skats, ko izmantojat, lai prezentētu citiem savu slaidrādi. Pārslēdzoties uz šo skatu, programma PowerPoint paslēpj visu pārējo — izvēļņu joslu, dokumentu logus, rīkjoslas, paletes un citas lietas, un jūsu aktīvais slaids pārņem visu ekrānu.
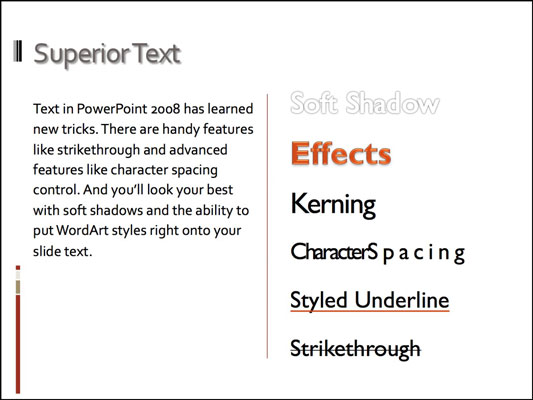
Tā kā slaidrādes skatam nav redzamu izvēlņu vai logu, galvenais, ko vēlaties zināt, ir izkļūt no slaidrādes skata. Varat nospiest tastatūras taustiņu Esc vai pārvietot kursoru uz slaida apakšējo kreiso stūri un noklikšķināt uz mazā melnā trīsstūra, kas parādās uznirstošās izvēlnes ikonā. Pēc tam uznirstošajā izvēlnē izvēlieties Beigt šovu.
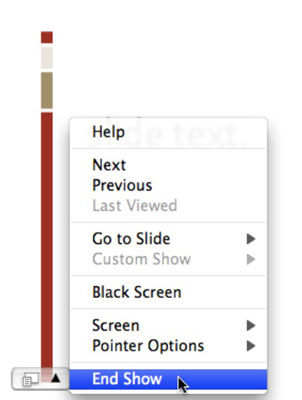
-
Piezīmju lapas skats: ja vēlaties, varat pievienot piezīmes jebkuram slaidam. Piezīmju lapas skatā jūsu slaids tiek rādīts virs liela laukuma, kurā varat rakstīt šīs piezīmes.
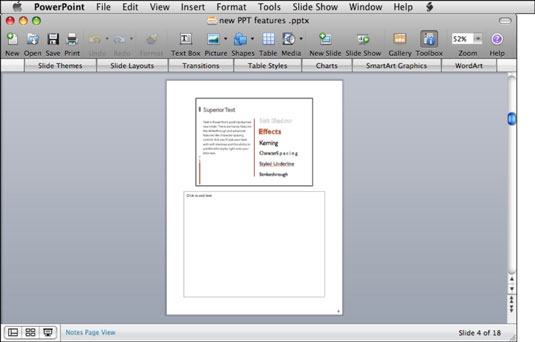
Piezīmes var pievienot arī parastajā skatā, taču piezīmju laukums tur ir daudz mazāks. Ja jūsu piezīmes ir garākas par dažiem teikumiem, iespējams, labāk ir izmantot piezīmju lapas skatu.
-
Prezentētāja rīku skats: Prezentētāja rīku skats ir rīku kopa, kas nodrošina papildu kontroli pār slaidrādi.