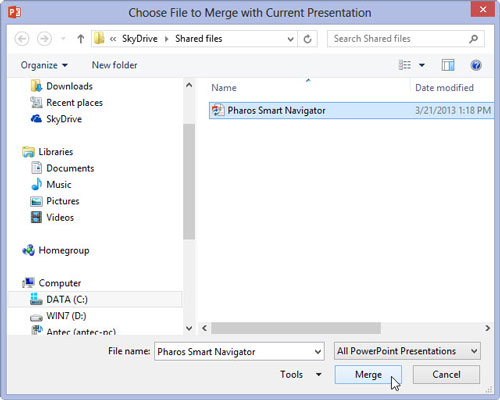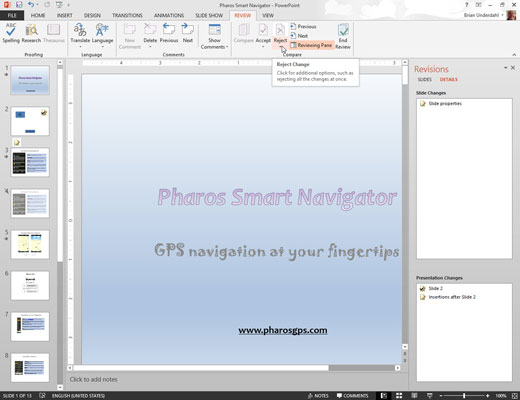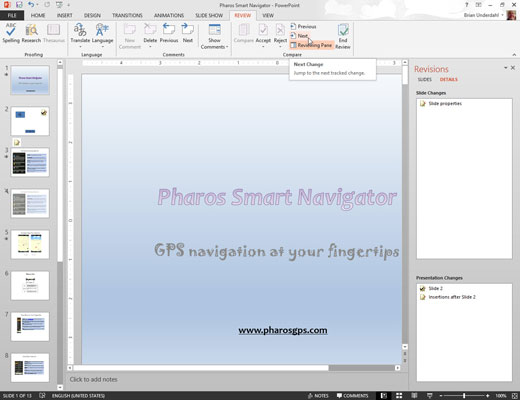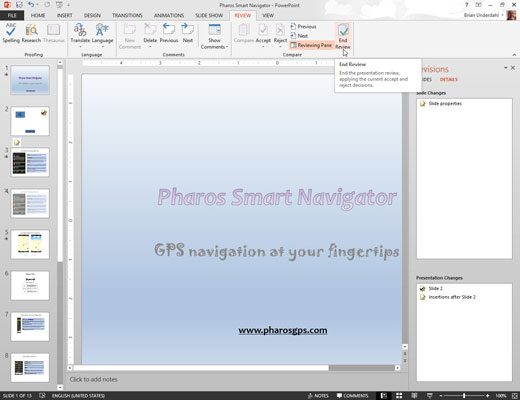Atveriet prezentācijas sākotnējo versiju. Lentes cilnē Pārskatīšana noklikšķiniet uz pogas Salīdzināt.
Tiek parādīts dialoglodziņš, kas ļauj atvērt prezentācijas pārskatīto versiju.
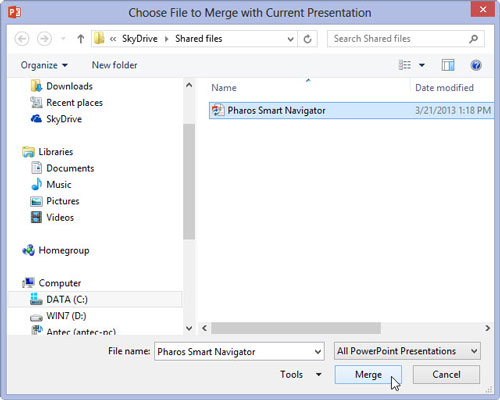
Pārejiet uz prezentācijas pārskatīto versiju, atlasiet to un noklikšķiniet uz Sapludināt.
Šī darbība atver prezentācijas pārskatīto versiju un apvieno abas prezentācijas kopā, sekojot līdzi atšķirībām starp sākotnējo prezentāciju un pārskatīto versiju.
Ir izceltas atšķirības starp sākotnējo un pārskatīto versiju. Pārskatījumi tiek parādīti kā izvēles rūtiņas, kas ļauj atlasīt atsevišķas izmaiņas, kuras vēlaties pieņemt vai noraidīt. Varat arī atlasīt Visas izmaiņas. . . izvēles rūtiņa, lai pieņemtu vai noraidītu visas noteiktā objekta izmaiņas.
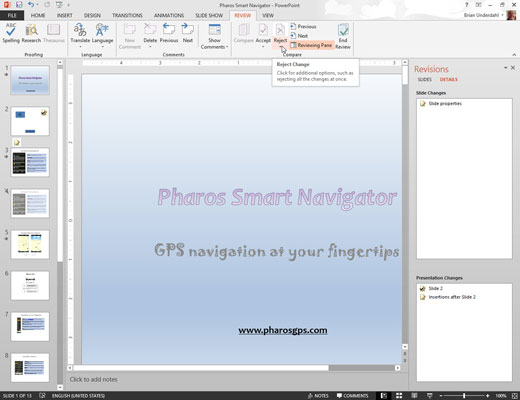
Izmantojiet izvēles rūtiņas, lai atlasītu izmaiņas, kuras vēlaties pieņemt vai noraidīt; pēc tam lentes cilnē Pārskatīšana noklikšķiniet uz Akceptēt vai Noraidīt.
Noklikšķinot uz Pieņemt, atlasītās izmaiņas tiek iekļautas zīmējumā. Noklikšķinot uz Noraidīt, tiek atjaunota atlasīto izmaiņu sākotnējā versija.
Izmantojiet izvēles rūtiņas, lai atlasītu izmaiņas, kuras vēlaties pieņemt vai noraidīt; pēc tam lentes cilnē Pārskatīšana noklikšķiniet uz Akceptēt vai Noraidīt.
Noklikšķinot uz Pieņemt, atlasītās izmaiņas tiek iekļautas zīmējumā. Noklikšķinot uz Noraidīt, tiek atjaunota atlasīto izmaiņu sākotnējā versija.
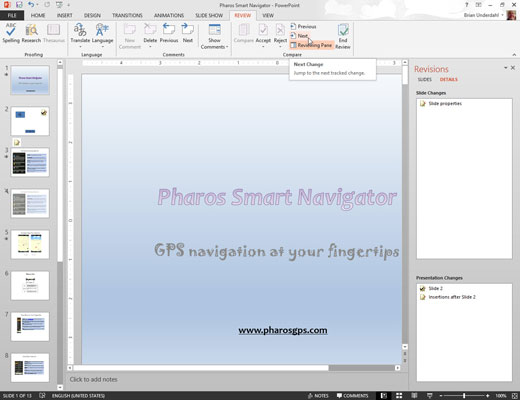
Noklikšķiniet uz pogas Tālāk, kas atrodas cilnes Pārskatīšana sadaļā Salīdzināt, lai pārietu uz nākamo labojumu kopu.
Atkārtojiet dažas pēdējās darbības, līdz esat pieņēmis vai noraidījis visus prezentācijas labojumus.
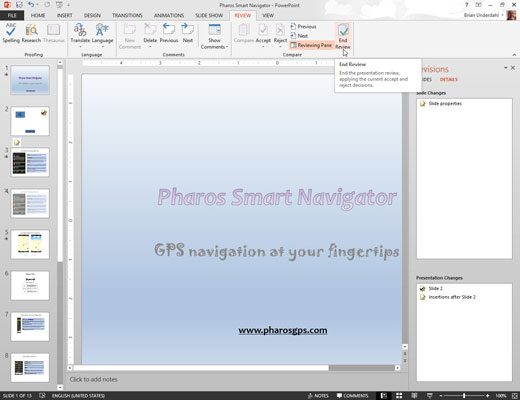
Kad esat pabeidzis, noklikšķiniet uz pogas Beigt pārskatīšanu (lentes cilnes Pārskatīšana grupā Salīdzināt).
Veicot šo darbību, tiek paslēpti visi atlikušie labojumi, kurus vēl neesat pieņēmis vai noraidījis.
Saglabājiet prezentāciju.