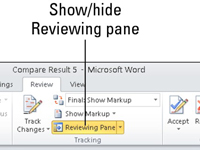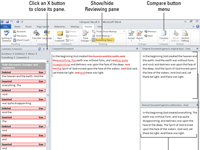Jums ir jūsu Word 2010 dokumenta oriģinālā kopija — jūsu rakstītā informācija. Jums ir arī kopija, pie kuras jūsu redaktore Barbara ir strādājusi apmēram nedēļu. Abiem Word dokumentiem, protams, ir dažādi nosaukumi. Jūsu uzdevums ir tos salīdzināt, lai precīzi redzētu, kas ir mainīts salīdzinājumā ar oriģinālu. Jūs faktiski neatverat oriģinālo dokumentu, lai sāktu, ticiet vai nē.
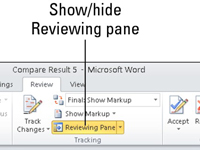
1 Noklikšķiniet uz cilnes Pārskatīšana un grupā Salīdzināt izvēlieties Salīdzināt → Salīdzināt.
Tiek parādīts dialoglodziņš Salīdzināt dokumentus.
2Nolaižamajā sarakstā Oriģinālais dokuments atlasiet oriģinālo dokumentu.
Ja nevarat atrast oriģinālo dokumentu, noklikšķiniet uz mazās mapes ikonas, lai to meklētu.
3. Nolaižamajā sarakstā Pārskatītais dokuments atlasiet rediģēto dokumentu.
Tāpat kā oriģinālo dokumentu, varat atrast pārskatīto, noklikšķinot uz mapes ikonas, lai pārlūkotu.
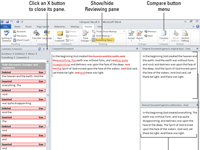
4 Noklikšķiniet uz Labi.
Word salīdzina abus dokumentus un atzīmē visas izmaiņas. Pēc tam tiek parādīts izmaiņu saraksts, salīdzinātais dokuments ar atzīmētajām izmaiņām, kā arī oriģinālie un pārskatītie dokumenti.
5Ja ekrānā netiek rādīta visa nepieciešamā informācija, vēlreiz noklikšķiniet uz pogas Salīdzināt un tās izvēlnē izvēlieties Rādīt avota dokumentus → Rādīt abus.
Apskatiet to! Izpētiet izmaiņas, ko jūsu senatnīgajā prozā veikuši barbaru iejauktāji; izmantojiet pārskatīšanas rūti, lai redzētu katru izmaiņu atsevišķi.
6. Pārskatīšanas rūtī noklikšķiniet uz izmaiņām, ja vēlaties redzēt, kura dokumenta daļa ir salocīta, sagriezta vai izkropļota.
Katram recenzentam jūsu ekrānā ir piešķirta sava krāsa. Piemēram, autora labojumu atzīmes var parādīties sarkanā krāsā, taču, ja tekstu būtu pārskatījusi otra persona, šie komentāri tiktu parādīti otrā krāsā un tā tālāk citiem recenzentiem.
Vai šis ieskats Word dokumentu formatēšanā lika jums ilgoties pēc plašākas informācijas un ieskata par Microsoft populāro tekstapstrādes programmu? Jūs varat brīvi izmēģināt braucienu ar jebkuru no For LuckyTemplates eLearning kursiem. Izvēlieties savu kursu (iespējams, jūs interesēs vairāk no Word 2013 ), aizpildiet ātro reģistrāciju un pēc tam izmēģiniet eLearning, izmantojot programmu Izmēģiniet! pogu. Jūs atradīsit uzticamākas zināšanas: pilnā versija ir pieejama arī programmā Word 2013 .