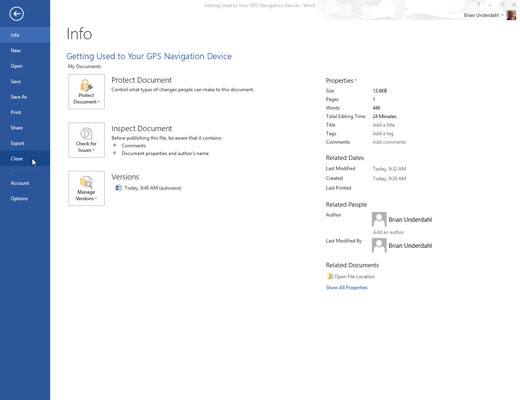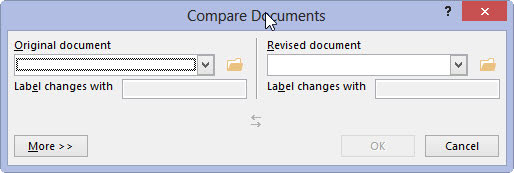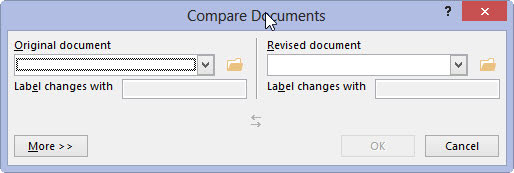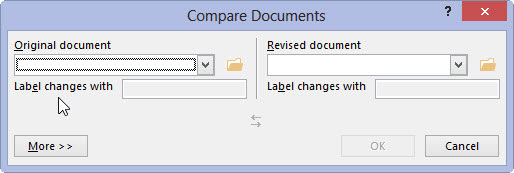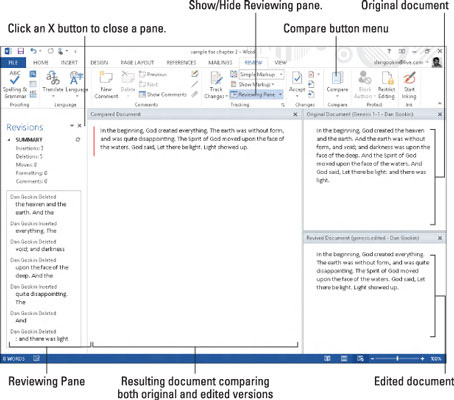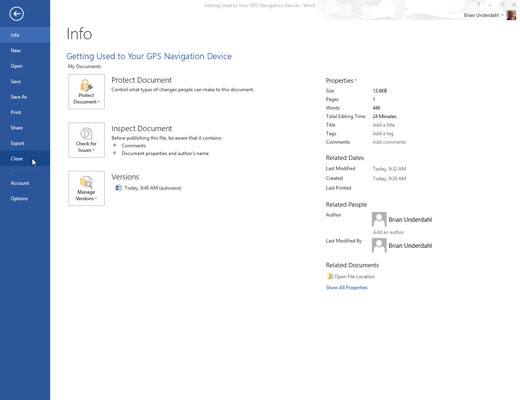
Vēl neatveriet oriģinālo dokumentu.
Ja esat jau atvēris oriģinālo dokumentu, gaidot nākamo, aizveriet to.

Noklikšķiniet uz cilnes Pārskatīšana.
Jums vajadzētu redzēt grupu Salīdzināt.
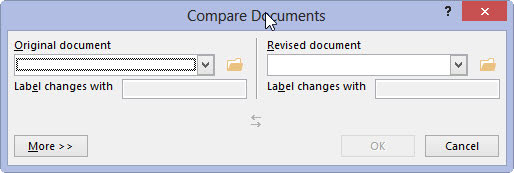
Grupā Salīdzināt izvēlieties Salīdzināt → Salīdzināt.
Tiek parādīts dialoglodziņš Salīdzināt dokumentus.
Grupā Salīdzināt izvēlieties Salīdzināt → Salīdzināt.
Tiek parādīts dialoglodziņš Salīdzināt dokumentus.
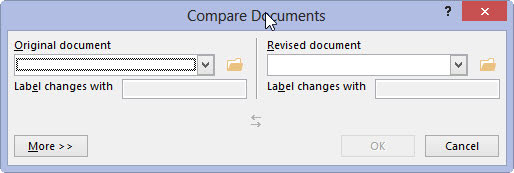
Izvēlieties oriģinālo dokumentu nolaižamajā sarakstā Oriģinālais dokuments.
Atrodiet nolaižamo sarakstu, lai izvēlētos dokumentu.
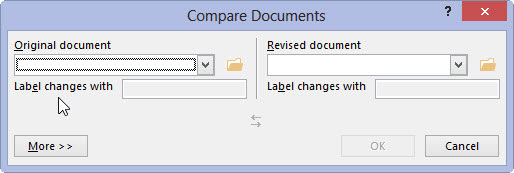
Nolaižamajā sarakstā Pārskatītais dokuments izvēlieties rediģēto dokumentu.
Jebkurā gadījumā (4. vai 5. darbībā), ja nevarat atrast oriģinālo vai pārskatīto dokumentu, noklikšķiniet uz ikonas Wee Folder (parādīta piemalē), lai pārlūkotu dokumentus, kurus vēlaties atvērt.
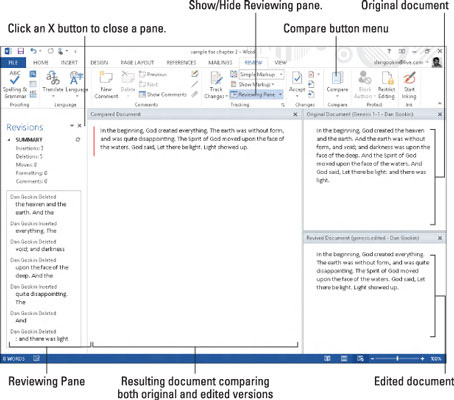
Noklikšķiniet uz Labi.
Word salīdzina abus dokumentus un atzīmē visas izmaiņas. Pēc tam tiek parādīts izmaiņu saraksts. Jūs redzat salīdzināto dokumentu ar atzīmētajām izmaiņām, kā arī oriģinālos un pārskatītos dokumentus.
Apskatiet to! Izpētiet izmaiņas, ko jūsu senatnīgajā prozā veikuši barbaru iejauktāji; izmantojiet pārskatīšanas rūti, lai redzētu katru izmaiņu atsevišķi. Pārskatīšanas rūtī varat noklikšķināt uz izmaiņām, lai ātri redzētu, kura dokumenta daļa ir salocīta, sagriezta vai izkropļota.