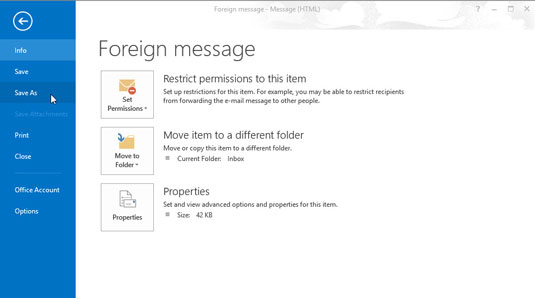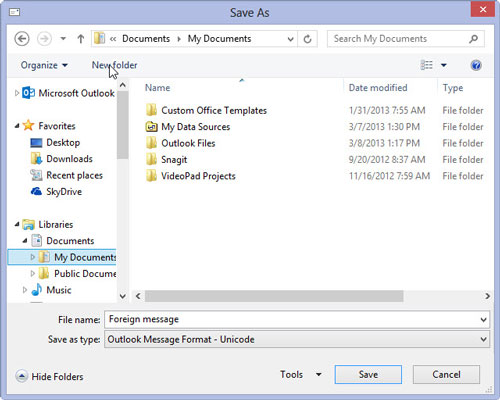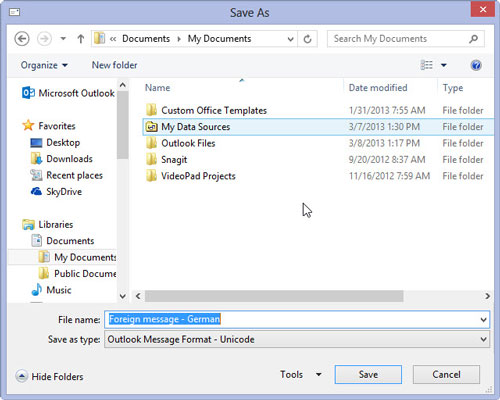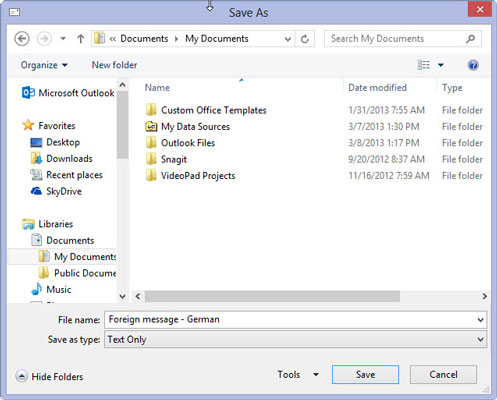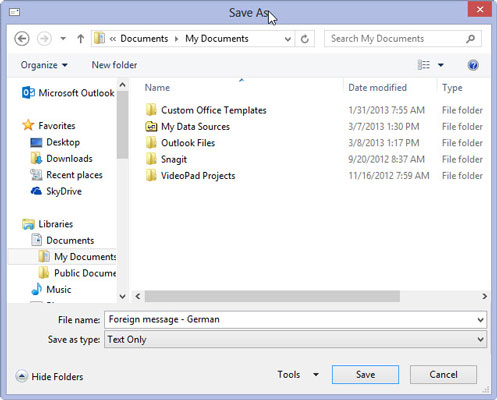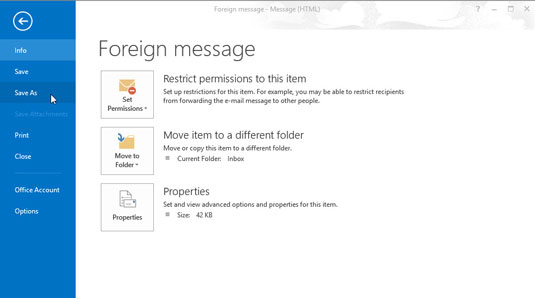
Kad ziņojums jau ir atvērts, lentē atlasiet cilni Fails un pēc tam izvēlieties Saglabāt kā (vai nospiediet taustiņu F12).
Tiek parādīts dialoglodziņš Saglabāt kā.
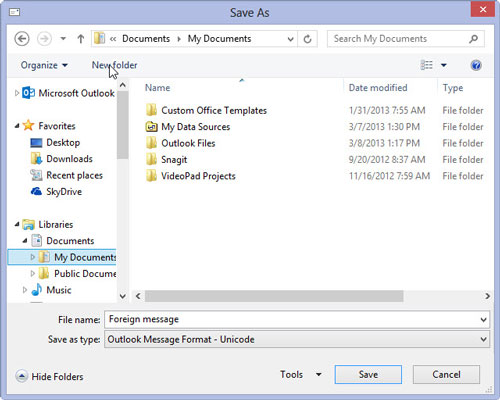
Izmantojiet navigācijas rūti dialoglodziņa Saglabāt kā kreisajā pusē, lai izvēlētos disku un mapi, kurā vēlaties saglabāt failu.
Pēc noklusējuma programma Outlook sākotnēji izvēlas mapi Dokumenti, taču jūs varat saglabāt ziņojumu jebkurā diskdzinī un jebkurā vēlamajā mapē.
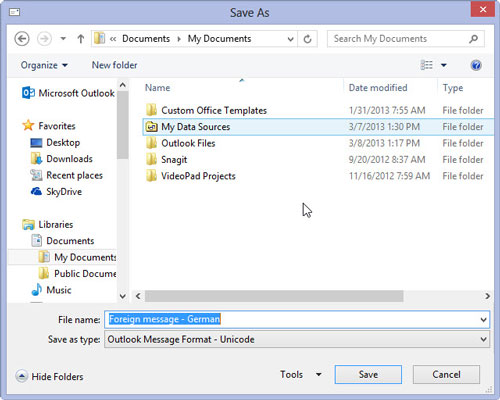
Noklikšķiniet uz tekstlodziņa Faila nosaukums un ierakstiet nosaukumu, kuru vēlaties piešķirt failam.
Ievadiet jebkuru vajadzīgo nosaukumu — ja ierakstāt faila nosaukumu, kuru programma Outlook nevar izmantot, tiek atvērts logs, kas informē, ka faila nosaukums nav derīgs.
Noklikšķiniet uz tekstlodziņa Faila nosaukums un ierakstiet nosaukumu, kuru vēlaties piešķirt failam.
Ievadiet jebkuru vajadzīgo nosaukumu — ja ierakstāt faila nosaukumu, kuru programma Outlook nevar izmantot, tiek atvērts logs, kas informē, ka faila nosaukums nav derīgs.
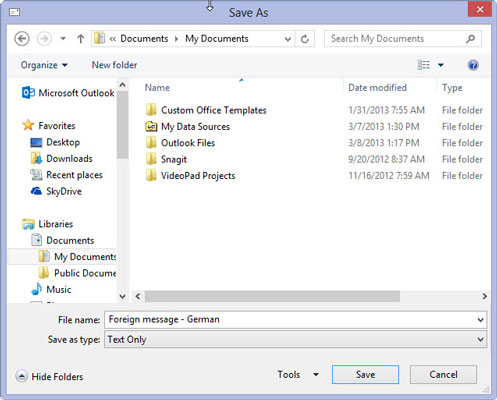
Noklikšķiniet uz trīsstūra lodziņa Saglabāt kā veidu beigās un kā faila tipu izvēlieties Teksts.
Varat izvēlēties no vairākiem failu tipiem, taču teksta faila formātu visvieglāk var lasīt citas lietojumprogrammas. Dažādas faila tipu opcijas ir:
Tikai teksts (*.txt): ļoti vienkāršs faila formāts, kas noņem visu ziņojuma formatējumu. Kā norāda nosaukums, tas saglabā tikai ziņojuma tekstu.
Outlook veidne (*.oft): šis formāts ir paredzēts, lai saglabātu ziņojumu, kuru vēlaties atkārtoti izmantot programmā Outlook. Tas saglabā ziņojuma formatējumu, kā arī visus pielikumus.
Outlook ziņojuma formāts (*.msg): šis formāts saglabā visu ziņojuma formatējumu un pielikumus, taču to var lasīt tikai programmā Outlook.
Outlook ziņojuma formāts — unikods (*.msg): tas ir tāds pats kā iepriekšējais faila formāts, taču tajā tiek izmantotas starptautiskas rakstzīmes, kuras var lasīt Outlook versijās, kurās tiek izmantotas dažādas valodas. Šis ir programmas Outlook noklusējuma iestatījums.
HTML (*.htm vai *.html): tas saglabā ziņojumu faila formātā, ko var parādīt, izmantojot tīmekļa pārlūkprogrammu vai jebkuru citu lietojumprogrammu, kas var parādīt HTM vai HTML failus. Failu pielikumi netiek saglabāti, taču tiek saglabāts ziņojuma formatējums. Papildus ziņas kopijas saglabāšanai ar HTM faila paplašinājumu tiek izveidota arī atsevišķa mape, kurā ir HTM failam nepieciešamie atbalsta faili.
MHT faili (*.mht): tas ir tāds pats kā HTM faila formāts, izņemot to, ka netiek izveidota papildu mape. Lietojumprogrammām, kas var parādīt HTM un HTML failus, jāspēj parādīt arī MHT failus.
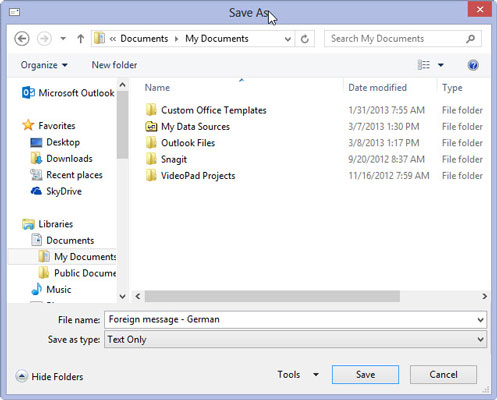
Noklikšķiniet uz pogas Saglabāt (vai nospiediet taustiņu Enter).
Ziņojums tiek saglabāts failā un mapē, kuru norādījāt 2. darbībā.