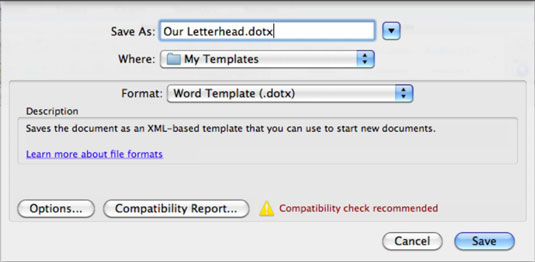Atverot veidni Office 2011 lietojumprogrammā, tiek atvērta veidnes kopija ar jaunu faila nosaukumu, lai pats veidnes fails paliktu nemainīgs. Tādā veidā jūs varat atkārtoti izmantot veidni, kad vien tā ir nepieciešama. Saglabājot dokumentu kā veidni no Word, Excel vai PowerPoint, dokuments tiek saglabāts ar neskartu saturu kā Word, Excel vai PowerPoint veidne.
Veidnē ir iekļauts viss, piemēram, dokumenta vārdi, formatējums, objekti, attēli, diagrammas, diagrammas un saturs. Parasti kā veidni cilvēki saglabā dokumentu, kurā ir vieta papildu saturam, piemēram, uzņēmuma veidlapai vai veidlapai.
Katrai lietojumprogrammai ir savas iebūvētās veidnes, kuras varat izvēlēties, izvēloties Fails → Jauns no veidnes.
Burts t faila paplašinājumos .dotx, .xltx un .potx brīdina, ka veidojat veidni. Protams, arī PowerPoint parastajā faila formātā .pptx ir t otrajā līdz pēdējā pozīcijā, taču tas ir izņēmums!
Word, Excel vai PowerPoint failus var viegli saglabāt kā veidnes mapē Manas veidnes. Tālāk ir norādīta soli pa solim procedūra, kas jāievēro:
Izveidojiet dokumentu, kuram ir viss pamata formatējums, ko vēlaties atkārtoti izmantot citos turpmāk izveidotajos dokumentos.
Piemēram, programmā Microsoft Word varat izveidot veidlapas dokumentu.
Izvēlieties Fails → Saglabāt kā.
Tiek parādīts dialoglodziņš Saglabāt kā.
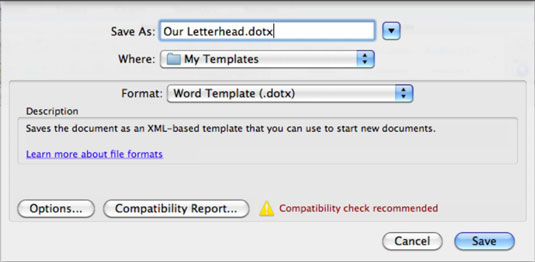
Tekstlodziņā Saglabāt kā ierakstiet veidnes faila nosaukumu.
Nolaižamajā sarakstā Formāts izvēlieties atbilstošo veidni un pēc tam noklikšķiniet uz pogas Saglabāt.
Atkarībā no tā, kuru lietojumprogrammu izmantojat veidnes izveidei, piemērotais formāts ir viens no šiem:
Lai jums būtu vieglāk, izvēloties veidnes formātu, Office pēc noklusējuma automātiski saglabā jūsu veidni mapē Manas veidnes, kas ir ērti lielākajai daļai lietotāju.