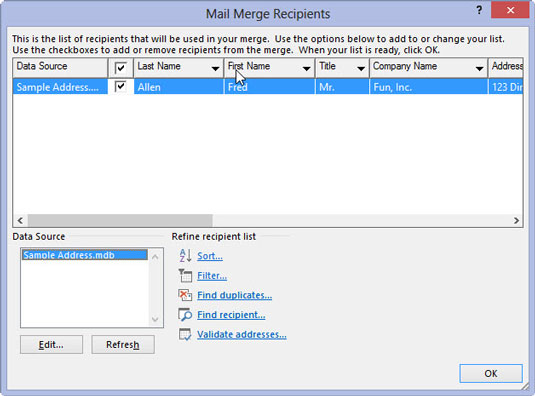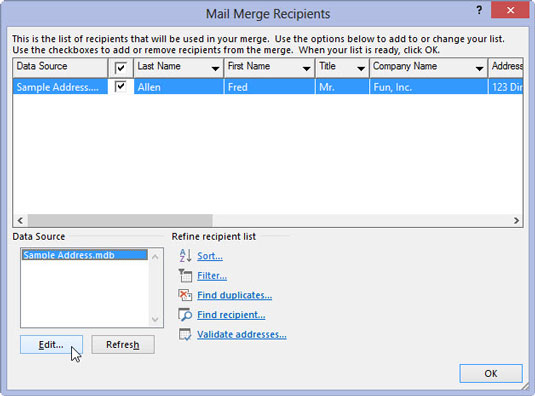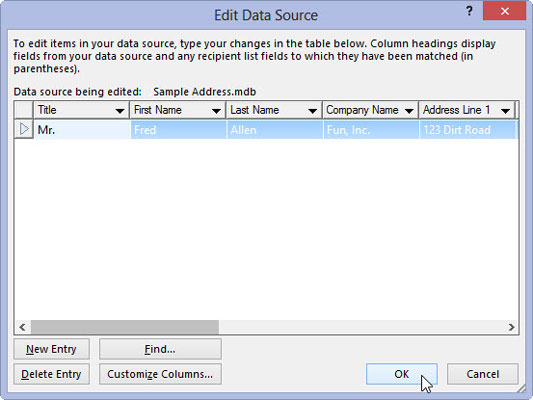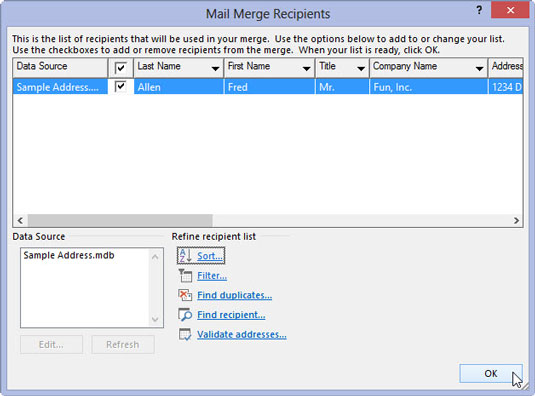Cilnes pasta sūtīšana grupā Sākt pasta sapludināšanu noklikšķiniet uz pogas Rediģēt adresātu sarakstu.
Poga nav pieejama, ja vien strādājat ar galveno dokumentu un tas ir saistīts ar adresātu sarakstu.
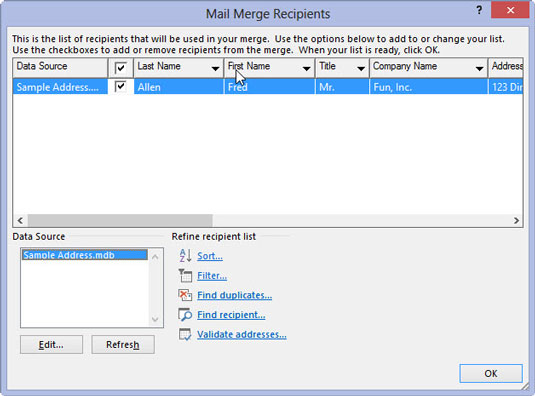
Atlasiet datu avotu.
Dialoglodziņa Pasta sapludināšanas adresāti apakšējā kreisajā stūrī noklikšķiniet uz datu avota faila nosaukuma.
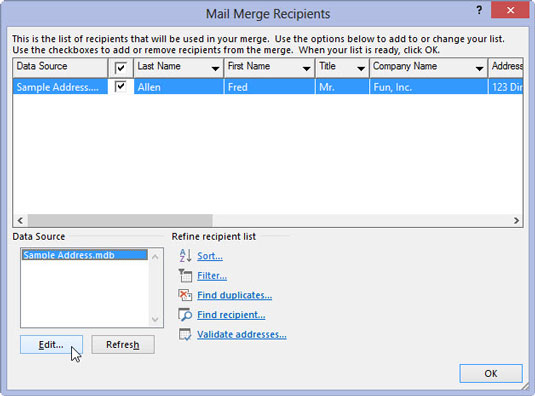
Noklikšķiniet uz pogas Rediģēt.
Tagad varat izmantot dialoglodziņu Rediģēt datu avotu, lai rediģētu katru ierakstu adresātu sarakstā vai pievienotu vai noņemtu kolonnas un veiktu citu haosu. Dialoglodziņš Rediģēt datu avotu izskatās un darbojas tāpat kā dialoglodziņš Jauns adrešu saraksts.
Noklikšķiniet uz pogas Dzēst ierakstu, lai noņemtu ierakstu.
Noklikšķiniet uz pogas Jauns ieraksts, lai izveidotu jaunu ierakstu.
Noklikšķiniet uz pogas Pielāgot kolonnas, lai dzēstu, pievienotu vai pārdēvētu laukus.
Noklikšķiniet uz pogas Rediģēt.
Tagad varat izmantot dialoglodziņu Rediģēt datu avotu, lai rediģētu katru ierakstu adresātu sarakstā vai pievienotu vai noņemtu kolonnas un veiktu citu haosu. Dialoglodziņš Rediģēt datu avotu izskatās un darbojas tāpat kā dialoglodziņš Jauns adrešu saraksts.
Noklikšķiniet uz pogas Dzēst ierakstu, lai noņemtu ierakstu.
Noklikšķiniet uz pogas Jauns ieraksts, lai izveidotu jaunu ierakstu.
Noklikšķiniet uz pogas Pielāgot kolonnas, lai dzēstu, pievienotu vai pārdēvētu laukus.
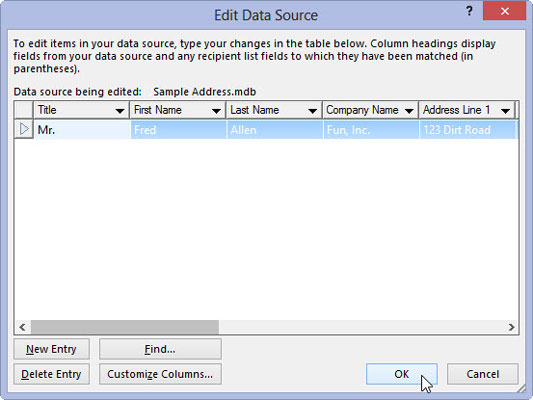
Kad esat pabeidzis rediģēšanu, noklikšķiniet uz pogas Labi.
Pirms to darāt, pārliecinieties, vai esat pabeidzis opciju rediģēšanu.

Noklikšķiniet uz pogas Jā, lai saglabātu izmaiņas.
Tas saglabās jūsu veiktās izmaiņas.
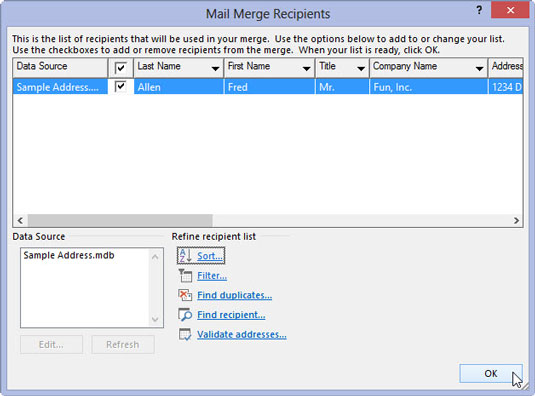
Noklikšķiniet uz pogas Labi, lai aizvērtu dialoglodziņu Pasta sapludināšanas adresāti.
Šis paņēmiens nedarbojas, ja veidojat adresātu sarakstu no Word dokumenta. Tādā gadījumā jums ir jāatver dokuments un jārediģē saraksts, izmantojot Word tabulas rīkus.