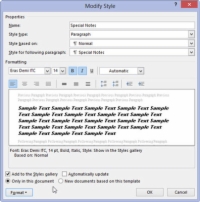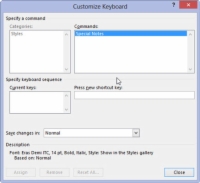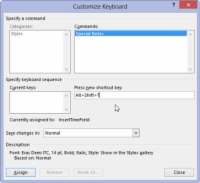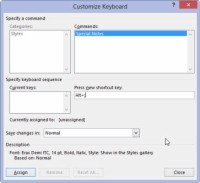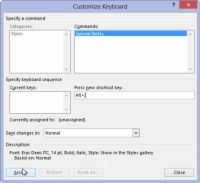Stila īsinājumtaustiņi padara formatēšanu programmā Word 2013 vēl labāku, jo, nospiežot taustiņu kombināciju Alt+Shift+T, lai lietotu TextBody stilu, tas bieži vien ir ātrāks nekā izjaukšana ar stilu galeriju vai dažādām uzdevumu rūtīm.
Lai savam stilam piešķirtu īsinājumtaustiņu, veiciet šīs darbības:
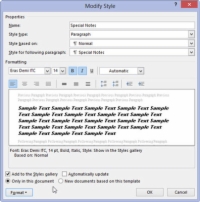
1 Izveidojiet modificētu stilu.
Jūsu mērķis ir parādīt stila modifikācijas dialoglodziņu savam drīzumā īsinājumtaustiņu svētītajam stilam.
2 Noklikšķiniet uz pogas Formatēt.
Tas atrodas dialoglodziņa apakšējā kreisajā stūrī.
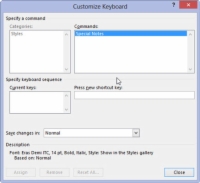
3Izvēlnē izvēlieties Īsinājumtaustiņš.
Tiek parādīts noslēpumains tastatūras pielāgošanas dialoglodziņš.
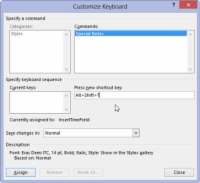
4Nospiediet īsinājumtaustiņu kombināciju.
Ņemiet vērā, ka nospiestā taustiņu kombinācija tiek parādīta kā teksts lodziņā Nospiediet jaunu īsinājumtaustiņu. (Skatiet dialoglodziņa centrālo labo pusi.) Ja pieļaujat kļūdu, nospiediet atpakaļatkāpes taustiņu, lai to izdzēstu, un pēc tam izvēlieties citu taustiņu kombināciju.
Lielākā daļa labo īsinājumtaustiņu kombināciju jau ir ieviestas darbā programmā Word. Piemēram, programmā Word tiek izmantots Ctrl+B kā treknrakstā rakstzīmju formatēšanas īsinājumtaustiņš. Stila saīsnei varat izmantot Ctrl+Alt un pēc tam burtu taustiņu. Lielākā daļa Ctrl+Alt taustiņu kombināciju programmā Word nav piešķirtas.
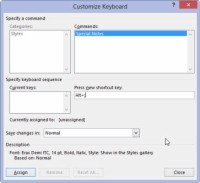
5Apstipriniet, ka izvēlētā taustiņu kombinācija jau netiek lietota.
Skatiet tekstu, kas atrodas zem lodziņa Pašreizējās atslēgas. Tekstā ir paskaidrots, kura Word komanda izmanto jūsu nospiesto taustiņu kombināciju. Ja redzat [unassigned], tas nozīmē, ka jūsu taustiņu kombinācija ir piemērota lietošanai.
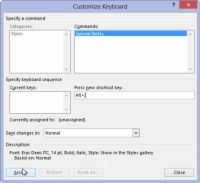
6 Noklikšķiniet uz pogas Piešķirt.
Tas piešķirs jūsu saīsni.
7 Noklikšķiniet uz pogas Aizvērt.
Tastatūras pielāgošanas dialoglodziņš pazūd.
8Noklikšķiniet uz pogas Labi.
Varat arī aizvērt uzdevumrūti Stils, ja esat to pabeidzis.
Apsveicam! Tagad jums ir pieejams jūsu stila īsinājumtaustiņš. Izmēģiniet to: novietojiet ievietošanas rādītāju teksta blokā un nospiediet taustiņu. Ta-da! Stils tiek piemērots uzreiz.