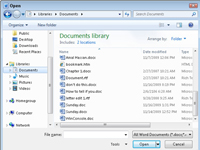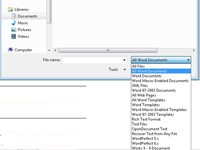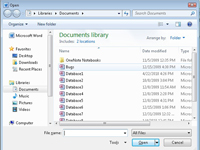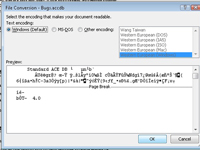Word dokumenta formāts ir populārs, taču tas nav vienīgais pieejamais tekstapstrādes dokumentu formāts. Programma Word 2010 pieņem šos formātus un ļauj saglabāt dokumentus šajos formātos, ja vēlaties. Word var maģiski atvērt un parādīt daudzus dīvainus dokumentus, kas nav Word dokumenti:
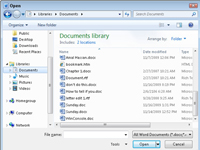
1 Programmā Word dodiet komandu Atvērt.
Piemēram, varat izmantot īsinājumtaustiņu Ctrl+O. Lai arī kā jūs to darītu, tiek parādīts dialoglodziņš Atvērt.
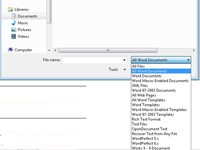
2 Noklikšķiniet uz pogas Files of Type un parādītajā nolaižamajā sarakstā atlasiet faila formātu.
Izvēloties konkrētu faila formātu, jūs novirzāt Word, lai sašaurinātu dialoglodziņā Atvērt parādīto failu skaitu. Tiek rādīti tikai tie faili, kas atbilst konkrētajam faila formātam.
Ja nezināt formātu, nolaižamajā sarakstā atlasiet Visi faili. Pēc tam Word dara savu labāko minējumu.
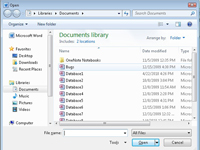
3Sarakstā atlasiet failu.
Varat arī izmantot vadīklas dialoglodziņā, lai atrastu citu datu nesēju vai mapi, kurā ir fails.
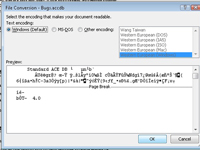
4 Noklikšķiniet uz pogas Atvērt.
Dažiem dokumentu veidiem programma Word parāda īpašu failu konvertēšanas dialoglodziņu, kas ļauj priekšskatīt dokumentu.
5Ja tiek parādīts faila konvertēšanas dialoglodziņš, noklikšķiniet uz tā pogas Labi.
Svešais fails parādās ekrānā, gatavs rediģēšanai, tāpat kā jebkurš cits Word dokuments.