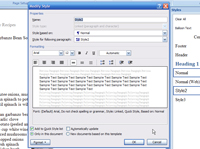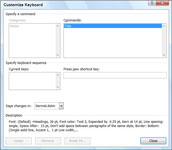Programma Word 2007 ļauj jūsu iecienītākajiem stiliem piešķirt laiku taupošus īsinājumtaustiņus. Pēc tam varat lietot stilu, vienkārši nospiežot īsinājumtaustiņu.
1Atveriet rūti Stili.
Nospiediet Ctrl+Shift+Alt+S vai noklikšķiniet uz dialoglodziņa palaidēja grupas Stili apakšējā labajā stūrī cilnē Sākums.
2Novietojiet kursoru uz stilu, kuru vēlaties modificēt.
Neklikšķiniet uz stila; vienkārši virziet kursoru uz to.
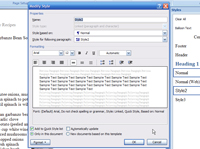
3Noklikšķiniet uz lejupvērstās bultiņas, kas tiek parādīta blakus stilam, un pēc tam parādītajā izvēlnē izvēlieties Modificēt.
Tiek parādīts dialoglodziņš Modificēt stilu.
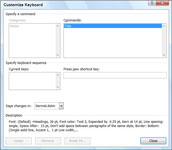
4 Noklikšķiniet uz pogas Formatēt un pēc tam izvēlieties Īsinājumtaustiņš.
Tiek parādīts tastatūras pielāgošanas dialoglodziņš, kurā varat piešķirt stilam īsinājumtaustiņus.
5 Noklikšķiniet tekstlodziņā Nospiediet jaunu īsinājumtaustiņu un pēc tam nospiediet taustiņu kombināciju, kuru vēlaties piešķirt stilam.
Nospiežot taustiņus, programma Word izraksta taustiņu kombināciju jūsu vietā. Plusa zīme norāda, ka taustiņi ir jātur kopā.
6Pārbaudiet, vai saīsne jau netiek izmantota.
Ja izvēlaties jau lietotu komandu, zem lodziņa Pašreizējās atslēgas tiek parādīta rinda, kas informē, ka tā pašlaik ir piešķirta un kura komanda to izmanto. Pēc tam varat izlemt, vai vēlaties atrast citu īsceļu, vai noņemt to no komandas, kurā tā jau ir.
7 Noklikšķiniet uz Piešķirt.
Programma Word piešķir īsinājumtaustiņu.
8Kad esat pabeidzis, noklikšķiniet uz Aizvērt un pēc tam noklikšķiniet uz Labi.
Jūs esat gatavs rokenrolam, izmantojot tikko izveidoto saīsni!