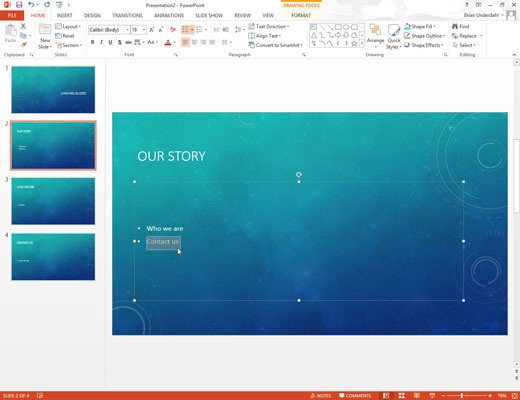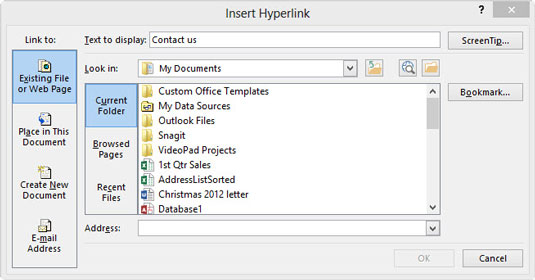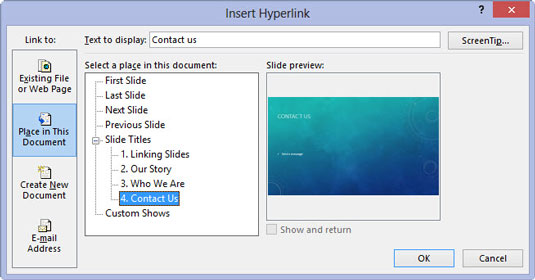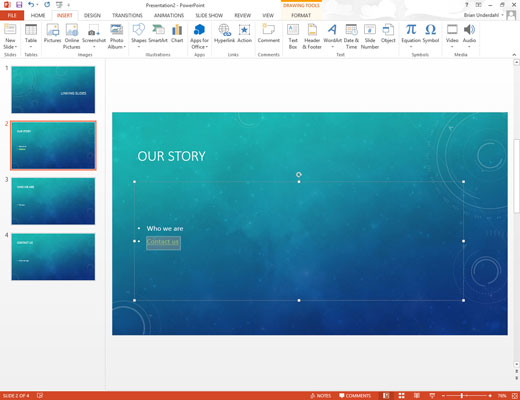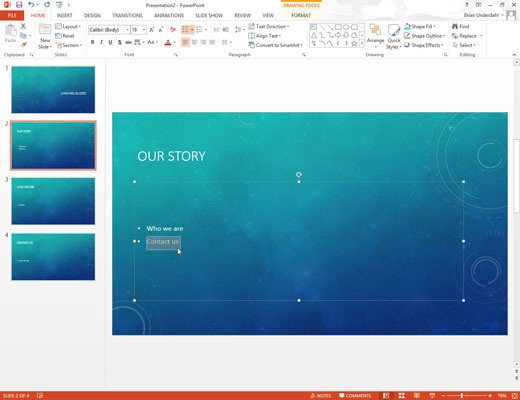
Atlasiet teksta vai grafisko objektu, kuru vēlaties izveidot par hipersaiti.
Visizplatītākais hipersaites veids ir balstīts uz vienu vai diviem teksta vārdiem slaida pamatteksta apgabalā.
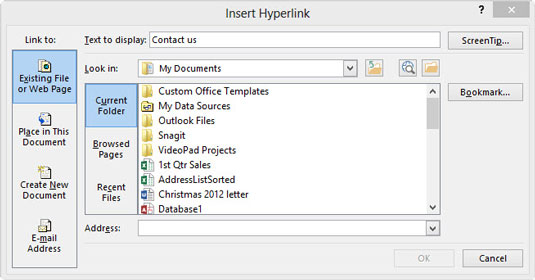
Izvēlieties Ievietot → Saites → Hipersaite.
Vai arī noklikšķiniet uz pogas Ievietot hipersaiti, kas atrodas standarta rīkjoslā, vai izmantojiet īsinājumtaustiņu Ctrl+K. Vienā vai otrā veidā tiek parādīts dialoglodziņš Hipersaites ievietošana.
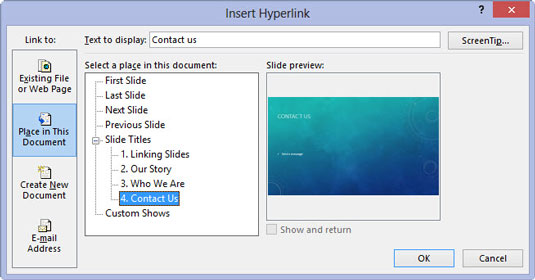
Noklikšķiniet uz ikonas Vieta šajā dokumentā dialoglodziņa kreisajā pusē.
Šī opcija ļauj saistīt vienu PowerPoint prezentācijas daļu ar citu daļu. Dialoglodziņā tiek parādīts pašreizējās prezentācijas slaidu saraksts.
Pārējās trīs opcijas dialoglodziņā Hipersaites ievietošana ļauj izveidot saiti uz citu failu citā lietojumprogrammā, uz tīmekļa lapu internetā vai uz e-pasta adresi. Tomēr varat izvēlēties tagad vai citu laiku, lai rediģētu jauno dokumentu, noklikšķinot uz atbilstošās pogas.
Noklikšķiniet uz ikonas Vieta šajā dokumentā dialoglodziņa kreisajā pusē.
Šī opcija ļauj saistīt vienu PowerPoint prezentācijas daļu ar citu daļu. Dialoglodziņā tiek parādīts pašreizējās prezentācijas slaidu saraksts.
Pārējās trīs opcijas dialoglodziņā Hipersaites ievietošana ļauj izveidot saiti uz citu failu citā lietojumprogrammā, uz tīmekļa lapu internetā vai uz e-pasta adresi. Tomēr varat izvēlēties tagad vai citu laiku, lai rediģētu jauno dokumentu, noklikšķinot uz atbilstošās pogas.
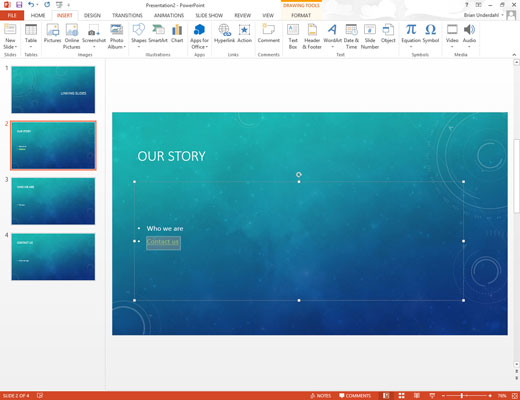
Noklikšķiniet uz slaida, uz kuru vēlaties novirzīt hipersaiti, un pēc tam noklikšķiniet uz Labi.
Dialoglodziņš Hipersaites ievietošana pazūd, un tiek izveidota hipersaite.
Ja atlasījāt tekstu 1. darbībā, teksts maina krāsu un tiek pasvītrots. Ja atlasījāt grafisku objektu, attēls nekādā veidā netiek izcelts, lai norādītu, ka tā ir hipersaite. Tomēr kursors vienmēr mainās uz rādītājroku, kad tas slaidrādes skatā vai lasīšanas skatā iet pāri hipersaitei, tādējādi nodrošinot vizuālu norādi, ka lietotājs ir atradis hipersaiti.