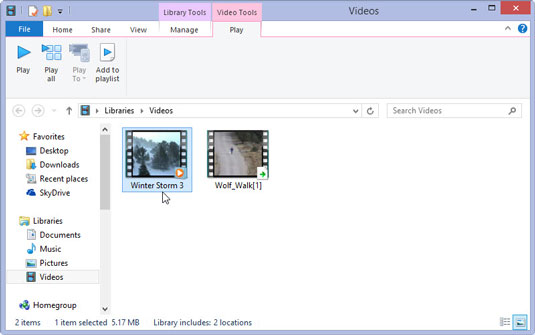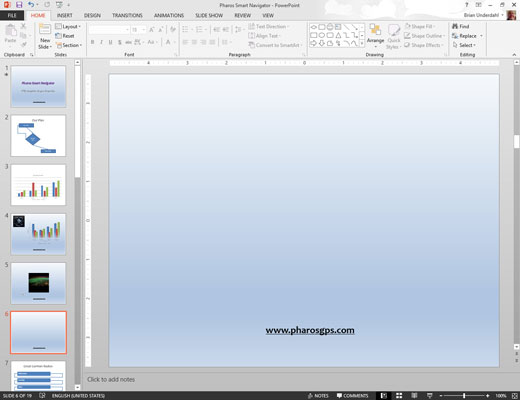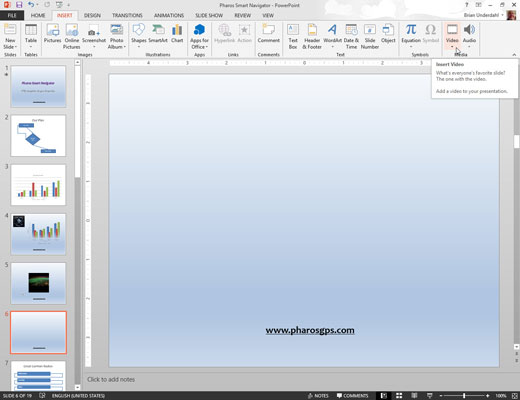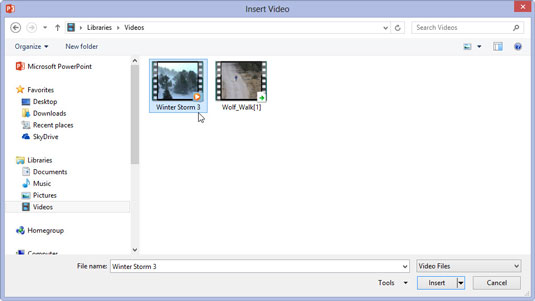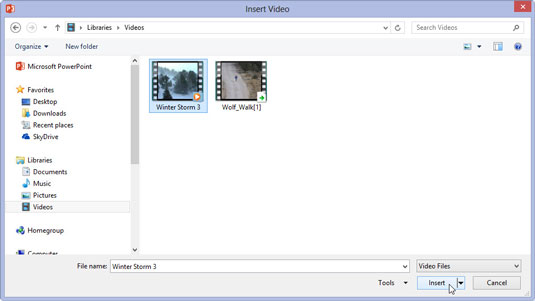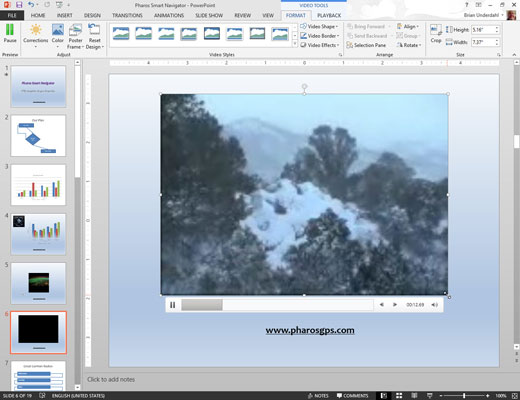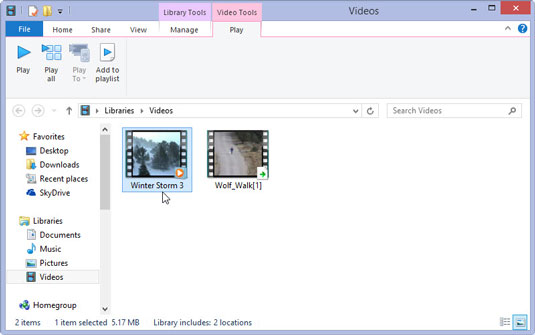
Atrodiet labu filmu un, ja nepieciešams, lejupielādējiet to vai augšupielādējiet to cietajā diskā.
Sarežģītākā daļa, izmantojot video PowerPoint prezentācijā, ir atrast video failu, kuru ir vērts rādīt. Izmantojiet Google vai jebkuru citu meklēšanas pakalpojumu, lai atrastu ievietojamo videoklipu. Pēc tam lejupielādējiet video savā datorā. Vai arī varat izveidot savus videoklipus, izmantojot videokameru un video rediģēšanas programmatūru.
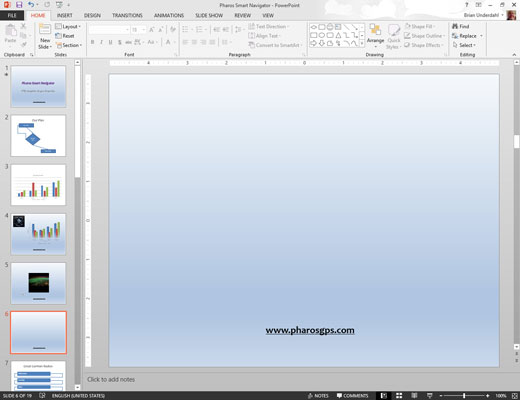
Pārejiet uz slaidu, kurā vēlaties ievietot filmu.
Cerams, ka jūs atstājāt lielu tukšu vietu uz slaida, lai ievietotu filmu. Ja nē, pārkārtojiet esošos slaidu objektus, lai atbrīvotu vietu filmai.
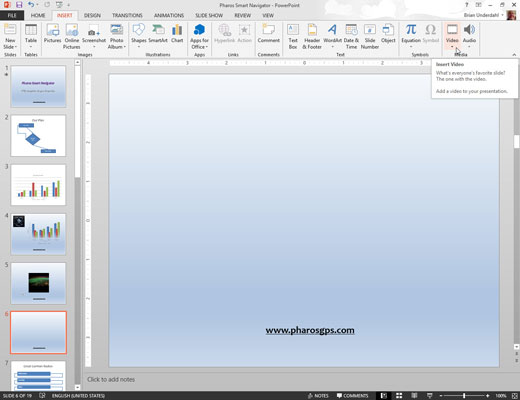
Lentē atveriet cilni Ievietot, grupā Multivide noklikšķiniet uz Video un pēc tam izvēlieties Video manā datorā.
Tiek parādīts dialoglodziņš Video ievietošana.
Lentē atveriet cilni Ievietot, grupā Multivide noklikšķiniet uz Video un pēc tam izvēlieties Video manā datorā.
Tiek parādīts dialoglodziņš Video ievietošana.
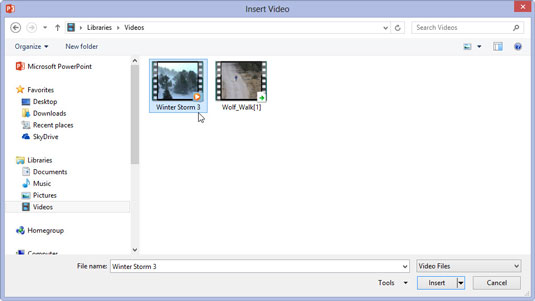
Atlasiet filmu, kuru vēlaties ievietot.
Iespējams, jums būs jāritina saraksts, lai atrastu meklēto filmu, vai pārejiet uz citu mapi.
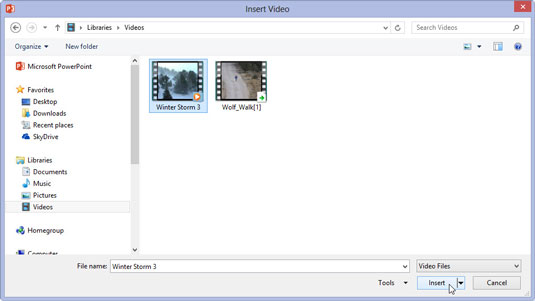
Noklikšķiniet uz pogas Ievietot.
Filma ir ievietota slaidā.
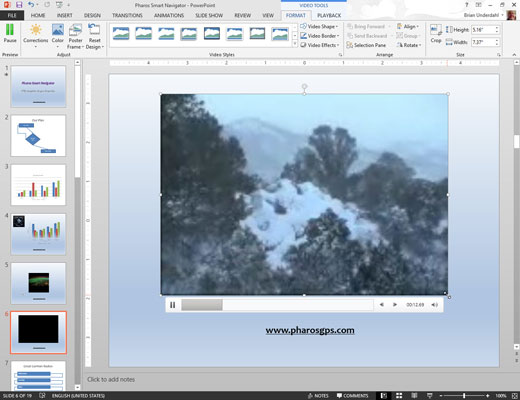
Ja vēlaties, mainiet filmas lielumu un velciet to uz jaunu vietu slaidā.
Mainot filmas izmēru, mēģiniet to izdarīt, izmantojot vienu no stūra rokturiem. Ja velkat kādu no sānu rokturiem, attēls tiek izkropļots.
Lai atskaņotu filmu, kamēr strādājat pie prezentācijas parastajā skatā, veiciet dubultklikšķi uz filmas. Slaidrādes laikā ar vienu klikšķi tiek galā, ja vien neiestatāt filmas automātisku atskaņošanu. Tādā gadījumā filma tiek rādīta, tiklīdz tiek parādīts slaids.