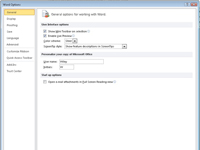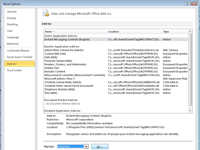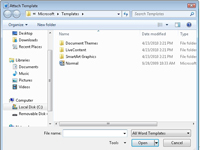Word 2010 dokumentiem ir veidnes, piemēram, cilvēkiem ir uzvārdi. Lielākoties Word dokumenti tiek radīti ar to veidnēm. Jūs vai nu izvēlaties veidni, kad dokuments pirmo reizi tiek izveidots, vai arī vienkārši izveidojat jaunu dokumentu. Šādā gadījumā tiek izmantota veidne NORMAL.DOTM. Varat to mainīt, piešķirot vai pievienojot dokumentam jaunu veidni:
1Atveriet dokumentu, kuram jāpievieno jauna veidne.
Dokumentu var atvērt vairākos veidos. Piemēram, vienkārši veiciet dubultklikšķi uz ikonas savā datorā.
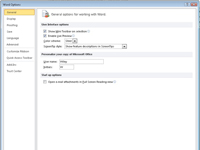
2Cilnes Fails izvēlnē izvēlieties komandu Opcijas.
Tiek atvērts dialoglodziņš Word opcijas.
3 Dialoglodziņā Word opcijas izvēlieties Add-Ins.
Šī opcija parādās dialoglodziņa kreisajā pusē.
4Nolaižamajā sarakstā Pārvaldīt atlasiet Veidnes.
Šis saraksts tiek parādīts loga labajā pusē, netālu no apakšas.
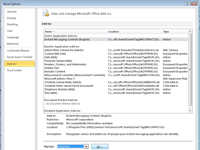
5 Noklikšķiniet uz pogas Go.
Tiek parādīts dialoglodziņš Veidnes un pievienojumprogrammas. Neatkarīgi no tā, kurš veidnes nosaukums tiek parādīts, ir tā veidne, kas pašlaik ir pievienota dokumentam.
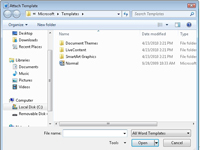
6 Noklikšķiniet uz pogas Pievienot.
Programmā Word tiek parādīts dialoglodziņš Veidnes pievienošana, kas izskatās un darbojas kā dialoglodziņš Atvērt.
7Atlasiet veidni, kuru vēlaties pievienot, un noklikšķiniet uz pogas Atvērt.
Veidne tagad ir pievienota, taču dialoglodziņā Veidnes un pievienojumprogrammas, iespējams, būs jāveic vēl viena darbība.
8 (Neobligāti) Atlasiet Automātiski atjaunināt dokumentu stilus.
Stilu atjaunināšana nozīmē, ka jūsu dokumenta pašreizējie stili tiek mainīti, lai atspoguļotu jaunās veidnes stilus, un tas, iespējams, ir tas, ko vēlaties. Ja nē, izlaidiet šo darbību.
9 Noklikšķiniet uz Labi.
Šajā veidnē saglabātie stili (kā arī pielāgotās rīkjoslas un makro) tagad ir pieejami jūsu dokumentam, un dokuments tagad ir pievienots veidnei.