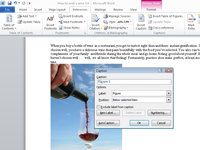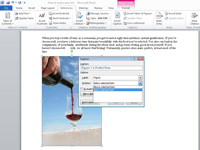Programmā Word 2010 varat izmantot grafikas kā teksta dekorācijas, taču, ja jums ir grafika, uz kuru vēlaties atsaukties, programma Word ļauj to darīt arī. Lai vislabāk atsauktos uz attēlu, jums jāpievieno paraksts. Paraksts var identificēt attēlu ar garlaicīgu tekstu (“1. attēls”) vai var izskaidrot attēlā redzamo (“Jānis, pieskaroties augam, ko viņš mums zvērēja, nebija indes etiķkoks”).
1 Noklikšķiniet uz grafika.
Grafika tiek atlasīta.
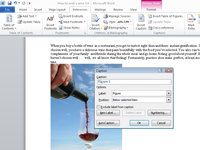
2Cilnes Atsauces grupā Paraksti noklikšķiniet uz pogas Ievietot parakstu.
Zem grafika tiek novietots parakstu rāmis, un tiek parādīts dialoglodziņš Paraksti.
3Tekstlodziņā Paraksts ierakstiet attēla paraksta tekstu.
Varat noņemt jebkuru jau esošo tekstu.
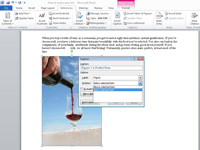
4Nolaižamajā sarakstā Pozīcija atlasiet paraksta pozīciju.
Parakstu pozīcija ir attiecībā pret attēlu.
5 Noklikšķiniet uz pogas Labi.
Dialoglodziņš tiek aizvērts, un attēlā tiek lietots paraksts.
6Ja vēlaties mainīt parakstu, vienkārši noklikšķiniet ar peli parakstu tekstlodziņā un ierakstiet jaunu parakstu.
Kad esat pabeidzis, noklikšķiniet jebkurā vietā ārpus tekstlodziņa.
7Lai noņemtu parakstu, vienreiz noklikšķiniet uz paraksta tekstlodziņa, lai to atlasītu, un pēc tam nospiediet taustiņu Dzēst.
Paraksts pazūd.