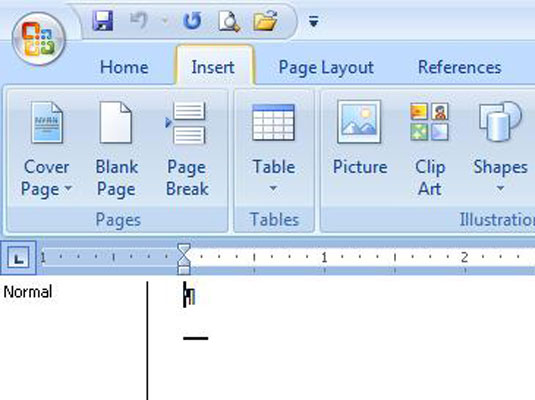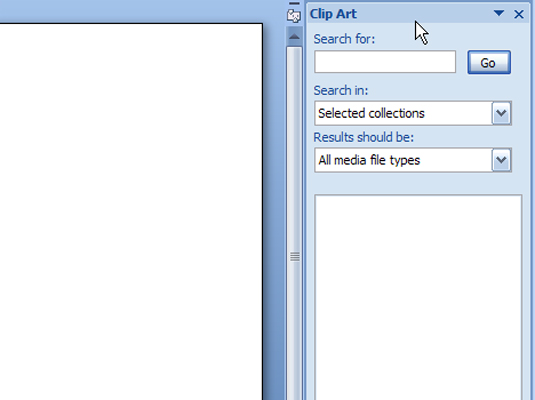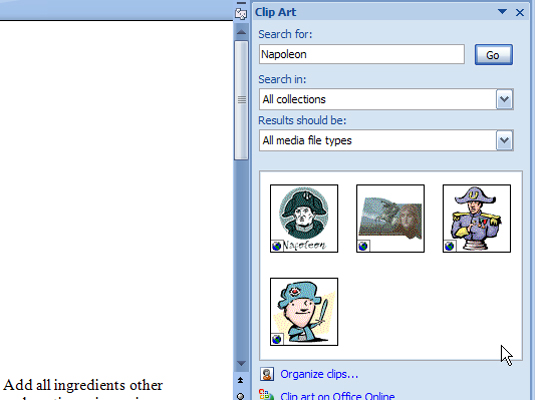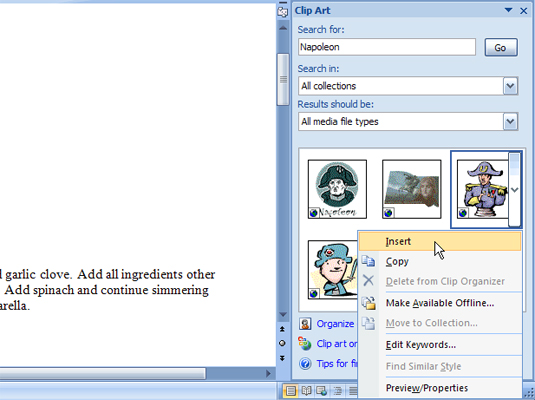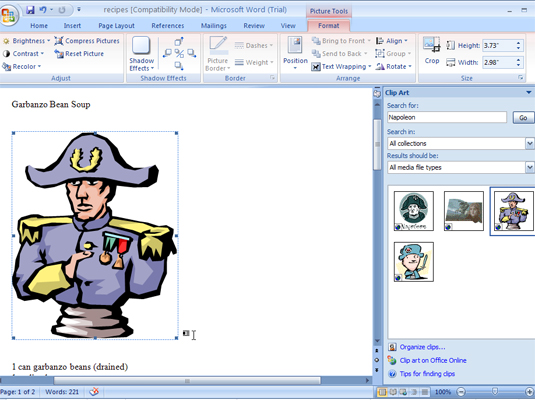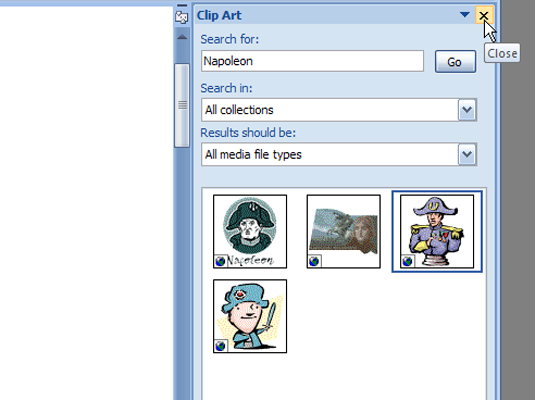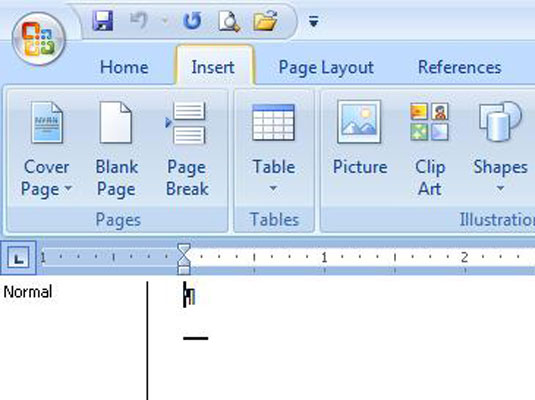
Lentē noklikšķiniet uz cilnes Ievietot.
Lente programmā Word 2007 atrodas ekrāna augšdaļā.
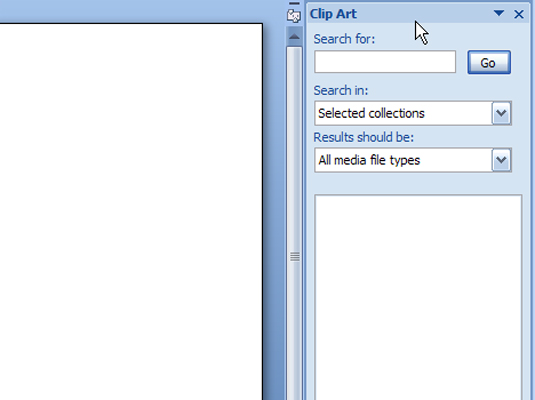
Grupā Ilustrācijas noklikšķiniet uz pogas Clip Art.
Parādās Clip Art uzdevumrūts. Tāpat kā jūs cietajā diskā meklētu attēlu, jūs meklējat mākslas darbus klipkopu bibliotēkā. Atšķirība ir tāda, ka atšķirībā no jūsu digitālās dzīves datora cietajā diskā, klipkopu bibliotēka ir sakārtota .
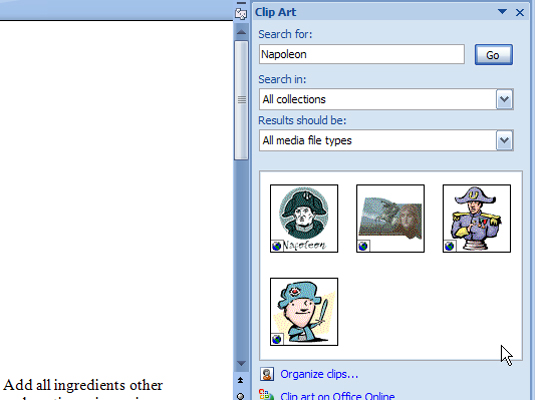
Lodziņā Meklēt ierakstiet vēlamā aprakstu un pēc tam noklikšķiniet uz pogas Aiziet
Piemēram, Napoleona attēls var būt lieliski piemērots jūsu ziņojumam par 1812. gada karu. Lodziņā ierakstiet Napoleons un pēc tam noklikšķiniet uz Aiziet.
Kad esat noklikšķinājis uz Go, rezultāti tiek parādīti uzdevumrūtī. Izpētiet rezultātus un ņemiet vērā, ka, ja saņemat rezultātu virkni, iespējams, būs nedaudz jāritina, lai redzētu visu klipkopu. Ja neatrodat to, ko meklējat, precizējiet meklēšanu lodziņā Meklēt un vēlreiz noklikšķiniet uz Go.
Lodziņā Meklēt ierakstiet vēlamā aprakstu un pēc tam noklikšķiniet uz pogas Aiziet
Piemēram, Napoleona attēls var būt lieliski piemērots jūsu ziņojumam par 1812. gada karu. Lodziņā ierakstiet Napoleons un pēc tam noklikšķiniet uz Aiziet.
Kad esat noklikšķinājis uz Go, rezultāti tiek parādīti uzdevumrūtī. Izpētiet rezultātus un ņemiet vērā, ka, ja saņemat rezultātu virkni, iespējams, būs nedaudz jāritina, lai redzētu visu klipkopu. Ja neatrodat to, ko meklējat, precizējiet meklēšanu lodziņā Meklēt un vēlreiz noklikšķiniet uz Go.
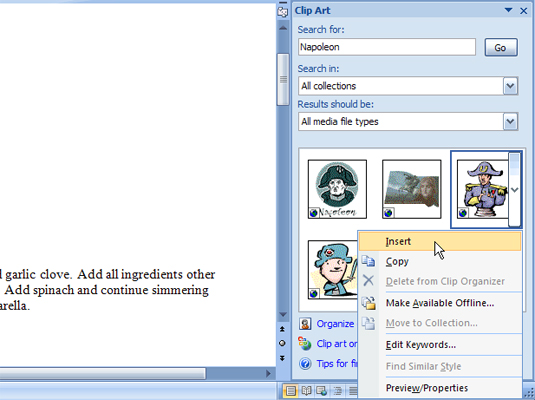
Novietojiet kursoru uz vajadzīgo attēlu.
Klipkopas malā tiek parādīta izvēlnes poga.
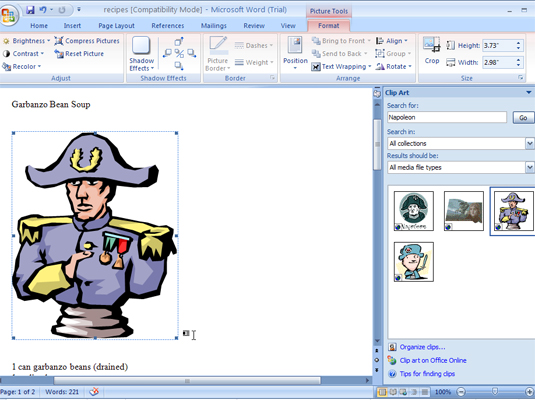
Noklikšķiniet uz izvēlnes pogas un izvēlieties Ievietot.
Attēls tiek ievietots dokumentā tāpat kā liels rakstzīmes vietā, kur mirgo ievietošanas rādītājs.
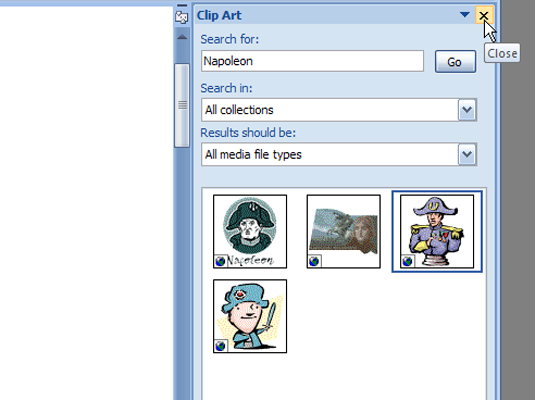
Aizveriet uzdevumrūti Clip Art, noklikšķinot uz X tās augšējā labajā stūrī.
Clip Art uzdevumrūts pazūd, un jūs varat turpināt ar visu, ko vēlaties darīt ar dokumentu tālāk.