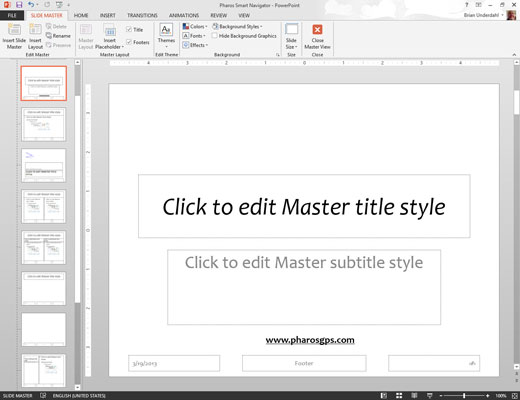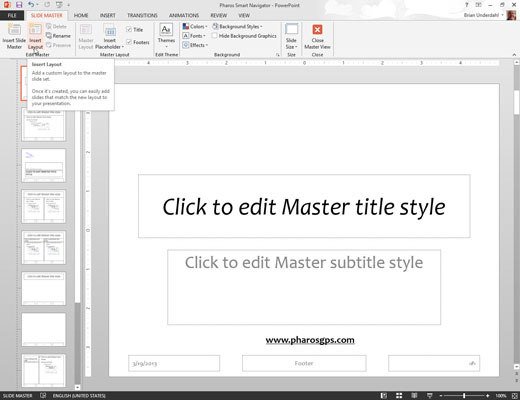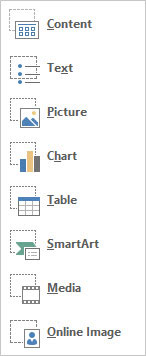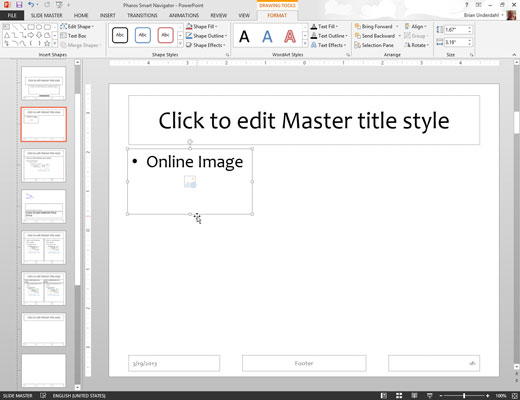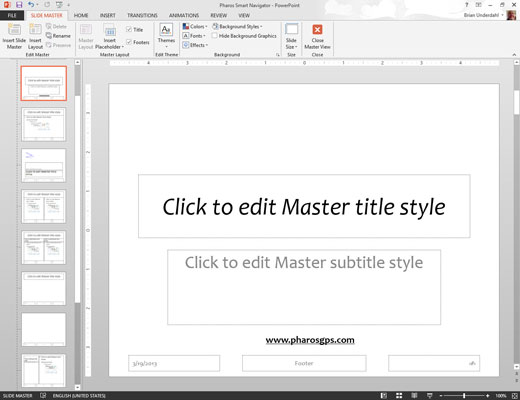
Izvēlieties View → Master Views → Slide Master vai Shift+noklikšķiniet uz pogas Parasts skats netālu no loga apakšējā labajā stūrī.
Tādējādi PowerPoint tiek pārslēgts uz slaidu šablona skatu.
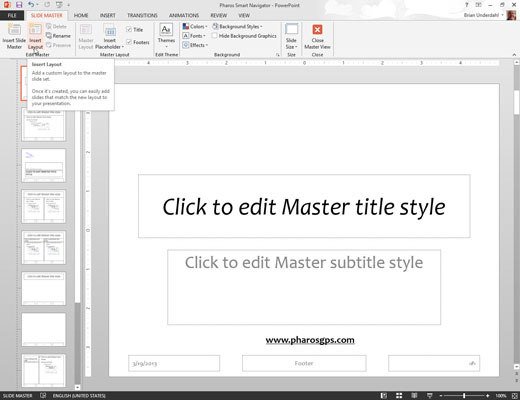
Lentes cilnē Slaidu šablons noklikšķiniet uz Ievietot izkārtojumu grupā Rediģēt šablonu.
Pašreizējā slaidu šablonā tiek ievietots jauns, tukšs izkārtojums.
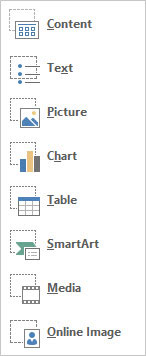
Izmantojiet lentes cilnes Slaida šablons grupas Galvenā izkārtojuma nolaižamo sarakstu Ievietot vietturu, lai ievietotu vietturus, ko vēlaties pievienot jaunajam izkārtojumam.
Šī vadīkla parāda vietturu veidu sarakstu, kurus varat ievietot. Iespējas ir saturs, teksts, attēls, diagramma, tabula, diagramma, multivide un klipkopa.
Izmantojiet lentes cilnes Slaida šablons grupas Galvenā izkārtojuma nolaižamo sarakstu Ievietot vietturu, lai ievietotu vietturus, ko vēlaties pievienot jaunajam izkārtojumam.
Šī vadīkla parāda vietturu veidu sarakstu, kurus varat ievietot. Iespējas ir saturs, teksts, attēls, diagramma, tabula, diagramma, multivide un klipkopa.
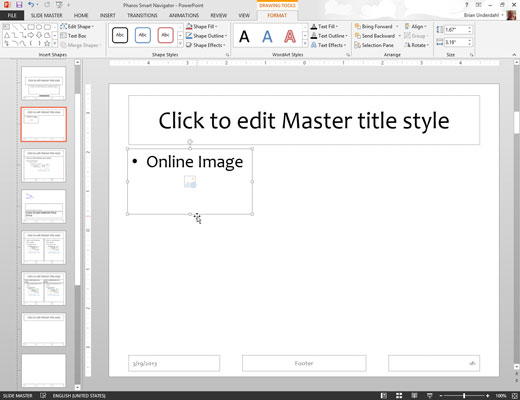
Spēlējiet ar izkārtojumu, līdz tas ir pareizi.
Varat pārvietot vietturus un mainīt to izmērus pēc sirds patikas, kā arī varat lietot jebkuru formatējumu vai citas izkārtojuma opcijas.
Kad esat apmierināts, noklikšķiniet uz pogas Aizvērt galveno skatu, lai pārslēgtos atpakaļ uz parasto skatu.