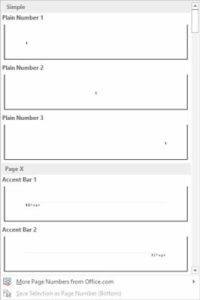Programma Word 2013 var ne tikai automātiski numurēt jūsu lapas, bet arī izvietot lapas numuru gandrīz jebkurā lapas vietā dažādos jautros un interesantos formātos. Sāciet lapu numerācijas odiseju šādi:
1 Noklikšķiniet uz cilnes Ievietot.
Tas sniegs jūsu lapas opcijas.
2Apgabalā Galvene un kājene noklikšķiniet uz komandas pogas Lapas numurs.
Tiek atvērta izvēlne, kurā ir uzskaitītas dažādas lappušu numerācijas opcijas. Pirmās trīs ir atrašanās vietas: lapas augšdaļa, lapas apakšdaļa un lappuses piemales vai lapas malas.
3Izvēlieties, kur ievietot lappušu numurus.
Ja vēlaties, lai jūsu lappušu numuri būtu lapas apakšā, izvēlieties opciju Lapas apakšdaļa.
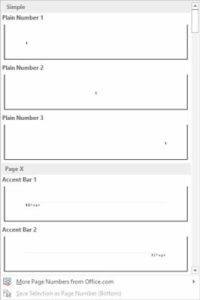
4 Ritināmajā sarakstā atlasiet lappušu numerācijas stilu.
Jūs varat redzēt daudz paraugu, tāpēc nepārtrauciet sevi, neritinot izvēlni. Jūs pat varat izvēlēties tos slavenos lapas X no Y formātus.
Uzmanīgi Word numurē katru jūsu dokumenta lappusi, sākot ar 1 pirmajā lappusē, līdz pat cik lappušu garumam lieta pieaug. Turklāt, ja izdzēšat lapu, Word pārnumurēs visu jūsu vietā. Vai ievietot lapu? Čau! Word automātiski pārnumurē visu jūsu vietā. Kamēr ievietojat lappuses numuru, izpildot iepriekšējās darbības, Word apstrādā visu.
Lapu numuri tiek ievietoti dokumenta galvenē vai kājenē.
Lai mainītu lappuses numura formātu, izvēlnē Lapas numurs vienkārši izvēlieties jaunu.
Lapu numurus var noņemt tikpat viegli.