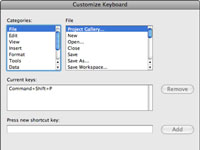Programmā Office 2008 darbam ar Mac varat pievienot vai mainīt izvēļņu komandu īsinājumtaustiņus. Tādējādi varat pielāgot īsinājumtaustiņus, lai jūsu Mac datorā Office darbotos efektīvāk vai vismaz tā, kā jūs vēlaties.
1Izvēlieties Skats → Pielāgot rīkjoslas un izvēlnes.
Tiek parādīts dialoglodziņš Pielāgot rīkjoslas un izvēlnes. Ja rūts Rīkjoslas un izvēlnes nav redzama, noklikšķiniet uz cilnes Rīkjoslas un izvēlnes.
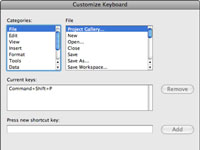
2 Noklikšķiniet uz pogas Tastatūra.
Tas atrodas netālu no dialoglodziņa Rīkjoslu un izvēlņu pielāgošana apakšējā labajā stūrī. Kad noklikšķināsit uz tā, tiek atvērts dialoglodziņš Pielāgot tastatūru.
3Sarakstā Kategorijas atlasiet kategoriju, kurā ir komanda, kurai vēlaties piešķirt saīsni (vai kuras saīsni vēlaties noņemt vai mainīt).
Vienumi, kas atbilst atlasītajai kategorijai, tiek parādīti komandu sarakstā, kas atrodas pa labi no saraksta Kategorijas. Ja neesat pārliecināts, kuru kategoriju izvēlēties, izvēlieties kategoriju Visas komandas, kas parāda visas pieejamās komandas neatkarīgi no to kategorijas.
4Atlasiet komandu, kuras saīsni vēlaties piešķirt, noņemt vai modificēt.
Ja šai komandai pašlaik ir piešķirts īsinājumtaustiņš, saīsne tiek parādīta sarakstā Pašreizējie taustiņi. Noklikšķinot uz pogas Noņemt, šis īsinājumtaustiņš tiek noņemts.
5Noklikšķiniet tekstlodziņā Nospiediet jaunu īsinājumtaustiņu un nospiediet taustiņu kombināciju, kuru vēlaties izmantot jaunajam īsinājumtaustiņam.
Ja ievadītais īsinājumtaustiņš jau ir piešķirts citai komandai, zem tekstlodziņa Nospiediet jaunu īsinājumtaustiņu tiek parādīta teksta rindiņa, informējot jūs par šī īsinājumtaustiņa pašreizējo lietojumu.
6Ja vēlaties veikt jaunu uzdevumu, noklikšķiniet uz pogas Piešķirt tekstlodziņa Jauns tastatūras saīsnes labajā pusē.
Vai, ja esat mainījis savas domas un nolēma jūs nevēlaties piešķirt tastatūras īsceļu, vai nav noklikšķiniet uz Piešķirt pogu. Drīzāk noklikšķiniet uz pogas Labi, lai aizvērtu tastatūras pielāgošanas dialoglodziņu, neveicot nekādas izmaiņas.
7Atkārtojiet šīs darbības, lai piešķirtu papildu īsinājumtaustiņus, un, kad esat pabeidzis, noklikšķiniet uz Labi, lai aizvērtu tastatūras pielāgošanas dialoglodziņu.
Noklikšķinot uz pogas Atiestatīt visu, visi saīsnes tiek atjaunoti uz rūpnīcas iestatījumiem.