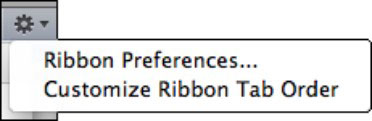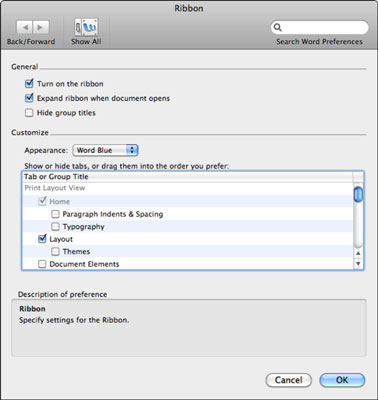Office 2011 jaunums – lente ir kā liela, bieza rīkjosla, kas aizņem fiksētu ekrāna apgabalu. Šī pirmā lentes iterācija programmā Office 2011 piedāvā ierobežotas pielāgošanas iespējas. Lenti var pielāgot, noklikšķinot uz ritenīša lentes labajā malā. Lente nereaģē uz XML, VBA vai citiem programmatiskiem pielāgojumiem.
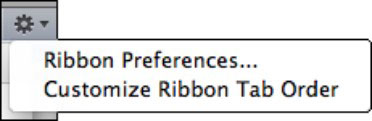
Kad izvēlnē izvēlaties Lentes preferences, tiek atvērts lentes dialoglodziņš. Vēl viens veids, kā piekļūt šim pašam dialogam, ir [Application Name] → Preferences; pēc tam noklikšķiniet uz lentes pogas.
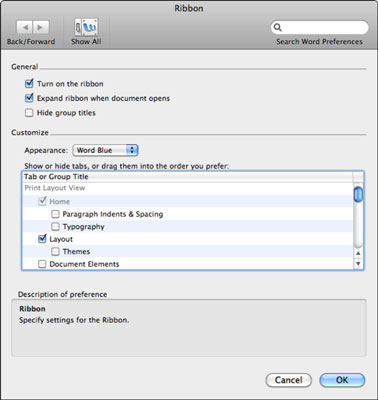
Dialoglodziņā Lente ir šādas opcijas:
-
Ieslēgt lenti: atlasot, lente ir ieslēgta, un tas ir noklusējuma iestatījums. Lai izslēgtu lenti, noņemiet atzīmi no šī iestatījuma.
-
Izvērst lenti, kad tiek atvērts dokuments: ja tas ir atlasīts, atverot failu, ir redzama visa lente. Noņemot atlasi, atverot dokumentu, tiek parādītas tikai lentes cilnes. Ja izvēlaties šo opciju un pēc tam vēlaties redzēt visu izvērsto lenti, vienkārši noklikšķiniet uz jebkuras redzamās lentes cilnes.
-
Slēpt grupu nosaukumus: tas izslēdz grupu nosaukumu rādīšanu lentes cilnēs, kas var sniegt jums nedaudz vairāk ekrāna.
-
Izskats: izvēlieties lietojumprogrammas motīvu vai grafītu. Lietojumprogrammas tēma katrai Office 2011 lietojumprogrammai ir atšķirīga. Programmā Word 2011 to sauc par Word Blue.
-
Rādīt vai paslēpt cilnes vai velciet tās vēlamajā secībā: atlasiet cilnes un grupas vai noņemiet to atlasi. Velciet vienumus šajā lodziņā, lai pārkārtotu lenti.
-
Apraksts: pārvietojot peles kursoru virs komandu pogām un vadīklām, panelī dinamiski tiek parādīts apraksts.
Papildus lentes preferenču izmantošanai uznirstošajā izvēlnē varat izvēlēties opciju Pielāgot lentes cilnes secību. Šī opcija īslaicīgi maina ciļņu izskatu un ļauj vilkt lentes cilnes, lai mainītu to secību. Kad esat pabeidzis ciļņu pārkārtošanu, noklikšķiniet uz pogas Gatavs. Ja veicāt izmaiņas, kas jums nepatīk, noklikšķiniet uz pogas Atiestatīt, lai iestatītu ciļņu secību pēc noklusējuma.