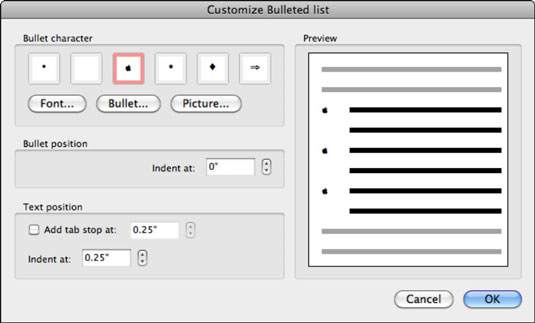Precīzi noregulējiet to aizzīmju formatējumu, kuras pievienojat Word 2011 for Mac dokumentiem. Lai to izdarītu, vienkārši dodieties uz lenti programmā Office 2011 for Mac. Vispirms ievietojiet ievietošanas kursoru dokumenta aizzīmes līmenī. Lai parādītu aizzīmju stilus, noklikšķiniet uz mazā trīsstūra pogas Aizzīmju saraksts pa labi. Tiek parādīta aizzīmju galerija. Izvēlieties aizzīmju stilu, ko lietot saraksta pašreizējam atkāpes līmenim sadaļā Nesen izmantotās aizzīmes, Aizzīmju bibliotēka vai Dokumentu aizzīmes.
Aizzīmju galerijas apakšdaļā izvēloties opciju Definēt jaunu aizzīmi, tiek parādīts dialoglodziņš Pielāgot aizzīmju sarakstu. Šis dialoglodziņš ļauj pielāgot aizzīmes.
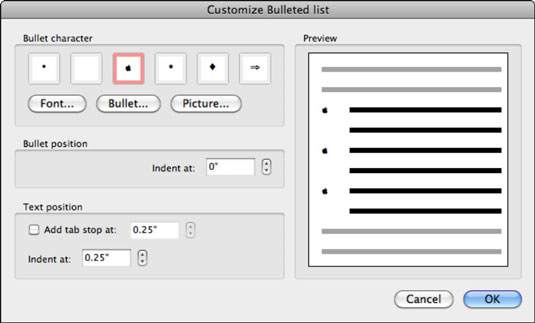
Dialoglodziņa Aizzīmju saraksta pielāgošana augšpusē ir sadaļa Aizzīmju rakstzīme, kurā ir redzamas esošās aizzīmes katram dokumenta līmenim. Lai mainītu aizzīmi, atlasiet vienu no tām, noklikšķiniet uz vienas no šīm pogām un vērojiet priekšskatījumu:
-
Fonts: parāda dialoglodziņu Format Font. Varat izvēlēties no jebkura fonta savā sistēmā un precīzi formatēt rakstzīmi.
-
Aizzīme: parāda dialoglodziņu Simbols. Izvēlieties no daudzām īpašajām rakstzīmēm, kas ietvertas jūsu fontos.
-
Attēls: parāda failu. Atveriet pārlūkprogrammu, kurā varat izvēlēties (cerams, ļoti mazu) attēlu kā aizzīmi.
Izmantojiet vērpšanas vadīklu sadaļā Bullet Position, lai iestatītu, cik daudz aizzīme tiks ievilkta.
Dialoglodziņa sadaļa Teksta pozīcija piedāvā šādas opcijas:
-
Pievienot tabulēšanas pieturu: ja šī opcija ir atlasīta, šī opcija pievieno tabulēšanas pieturu pozīcijā, kuru norādījāt, izmantojot vērpšanas vadīklu.
-
Atkāpe vietā: izmantojiet griezēja vadīklu, lai iestatītu aizzīmes atkāpi.