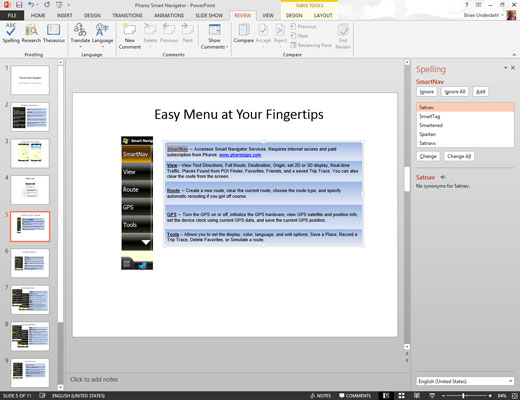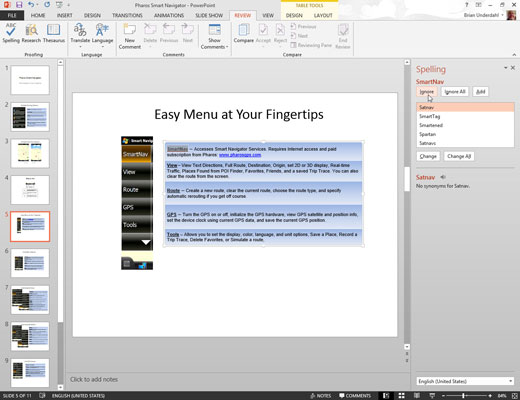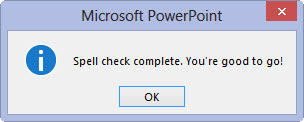Lentē atveriet cilni Pārskatīšana un pēc tam noklikšķiniet uz pogas Pareizrakstība, kas atrodas grupā Pārbaude.
PowerPoint meklē jūsu prezentācijā neērtas pareizrakstības kļūdas. Esi pacietīgs.
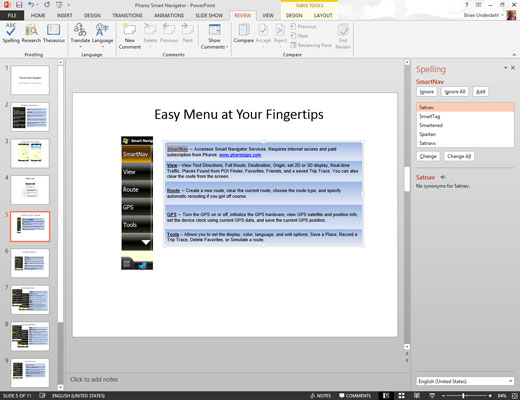
Nepārtraucieties, ja PowerPoint atrod pareizrakstības kļūdu.
Ja PowerPoint jūsu prezentācijā atrod pareizrakstības kļūdu, tas pārslēdzas uz slaidu, kurā ir kļūda, izceļ aizskarošo vārdu un parāda nepareizi uzrakstīto vārdu kopā ar ieteikto labojumu.
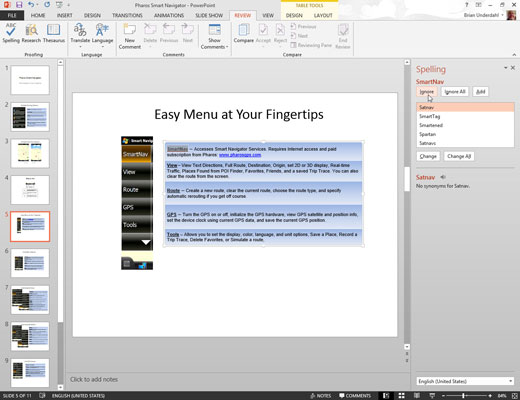
Izvēlieties pareizo pareizrakstību un noklikšķiniet uz pogas Mainīt. Vai arī noklikšķiniet uz Ignorēt un pasmieties PowerPoint sejā.
Ja piekrītat, ka vārds ir uzrakstīts nepareizi, skenējiet PowerPoint piedāvāto labojumu sarakstu un atlasiet to, kas jums patīk. Pēc tam noklikšķiniet uz pogas Mainīt.
Ja jums patīk vārda pareizrakstības veids (varbūt tas ir neparasts vārds, kas nav iekļauts PowerPoint pareizrakstības vārdnīcā, vai arī jums patīk rakstīt tā, kā to darīja Chaucer), noklikšķiniet uz pogas Ignorēt. Skatieties, kā PowerPoint seja kļūst sarkana.
Ja vēlaties, lai PowerPoint pašreizējā prezentācijā ignorētu visus konkrētas pareizrakstības kļūdas gadījumus, noklikšķiniet uz pogas Ignorēt visu. Tāpat, ja vēlaties, lai PowerPoint izlabotu visas noteiktas pareizrakstības kļūdas, noklikšķiniet uz pogas Mainīt visu.
Izvēlieties pareizo pareizrakstību un noklikšķiniet uz pogas Mainīt. Vai arī noklikšķiniet uz Ignorēt un pasmieties PowerPoint sejā.
Ja piekrītat, ka vārds ir uzrakstīts nepareizi, skenējiet PowerPoint piedāvāto labojumu sarakstu un atlasiet to, kas jums patīk. Pēc tam noklikšķiniet uz pogas Mainīt.
Ja jums patīk vārda pareizrakstības veids (varbūt tas ir neparasts vārds, kas nav iekļauts PowerPoint pareizrakstības vārdnīcā, vai arī jums patīk rakstīt tā, kā to darīja Chaucer), noklikšķiniet uz pogas Ignorēt. Skatieties, kā PowerPoint seja kļūst sarkana.
Ja vēlaties, lai PowerPoint pašreizējā prezentācijā ignorētu visus konkrētas pareizrakstības kļūdas gadījumus, noklikšķiniet uz pogas Ignorēt visu. Tāpat, ja vēlaties, lai PowerPoint izlabotu visas noteiktas pareizrakstības kļūdas, noklikšķiniet uz pogas Mainīt visu.
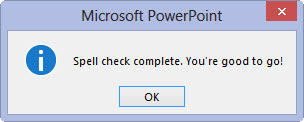
Atkārtojiet pēdējās divas darbības, līdz PowerPoint padodas.
Kad tiek parādīts šāds ziņojums, esat pabeidzis: Pareizrakstības pārbaude pabeigta. Jums ir labi!
PowerPoint vienmēr pārbauda pareizrakstību visā prezentācijā, sākot ar pirmo slaidu — ja vien nenorādīsiet vienu vārdu vai vārdu grupu, vispirms tos izceļot. Programma PowerPoint pārbauda slaidiem pievienoto virsrakstu, pamatteksta, piezīmju un teksta objektu pareizrakstību. Tomēr tas nepārbauda pareizrakstību iegultos objektos, piemēram, diagrammās vai diagrammās.