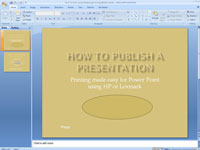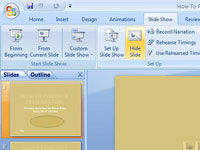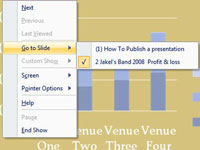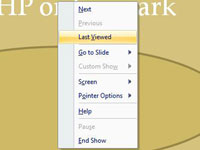Paslēpiet PowerPoint slaidu, ja vēlaties to paturēt pie rokas "katram gadījumam" PowerPoint prezentācijas laikā. Jūs varat redzēt slēptos slaidus PowerPoint parastajā un slaidu kārtotāja skatā, taču auditorija tos neredz prezentācijas laikā. Izveidojiet slēptos slaidus, ja paredzat, ka prezentācija ir jāpagriež citā virzienā — lai atbildētu uz auditorijas jautājumu, precīzāk pierādītu savu viedokli vai vēlreiz padziļinātu tēmu.
Lai paslēptu slaidus, veiciet šīs darbības:
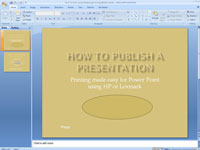
1Atlasiet slaidu vai slaidus.
Atlasiet slaidus, ko vēlaties paslēpt.
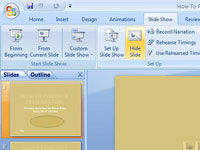
2Cilnē Slaidrāde noklikšķiniet uz pogas Paslēpt slaidu.
Varat arī ar peles labo pogu noklikšķināt un izvēlēties Paslēpt slaidu. Atlasiet slaidu un noklikšķiniet uz pogas Paslēpt slaidu, lai to paslēptu.
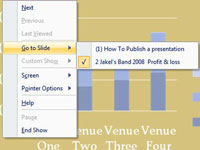
3Lai prezentācijas laikā parādītu slēptu slaidu, ar peles labo pogu noklikšķiniet uz ekrāna un izvēlieties Iet uz.
Tiek parādīta apakšizvēlne ar prezentācijas slaidu nosaukumiem. Paslēpto slaidu numuri ir iekļauti iekavās.
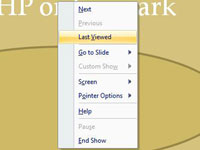
4Atlasiet slēpto slaidu, lai auditorija to varētu skatīt.
Lai atsāktu prezentāciju pēc tikai viena slēptā slaida skatīšanas, ar peles labo pogu noklikšķiniet un īsinājumizvēlnē izvēlieties Last Viewed. Ja esat skatījis vairākus slēptos slaidus, ar peles labo pogu noklikšķiniet uz ekrāna, izvēlieties Pāriet uz slaidu un atlasiet slaidu, lai turpinātu no vietas, kur pārtraucāt.