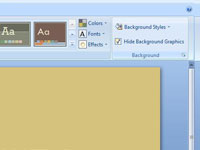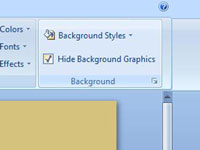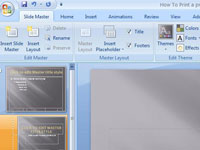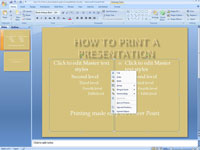PowerPoint slaidu šabloni ļauj pievienot fona objektus, kas parādās katrā prezentācijas PowerPoint slaidā. Tomēr atlasītajiem slaidiem varat paslēpt fona objektus. Varat arī mainīt fona krāsu vai efektu, kas tiek izmantots atsevišķam slaidam. Fona objektu slēpšana vai fona krāsas vai efekta maiņa attiecas tikai uz pašreizējo slaidu. Citi slaidi netiek ietekmēti.
Šīs darbības parāda, kā paslēpt fonu:
1Parādiet slaidu, kuru vēlaties rādīt ar vienkāršu fonu.
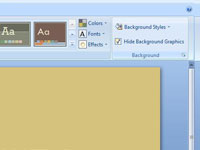
2 Noklikšķiniet uz lentes cilnes Dizains un pēc tam atzīmējiet izvēles rūtiņu Slēpt fona grafiku, kas atrodas grupā Fona.
Ja vēlaties noņemt dažus, bet ne visus fona objektus no viena slaida, izmēģiniet šo triku:
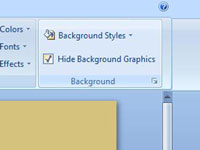
3 Paslēpiet fona grafiku no slaida.
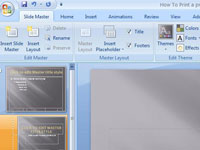
4. Izsauciet slaidu meistaru.

5Turiet nospiestu taustiņu Shift un pēc tam noklikšķiniet uz katra fona objekta, kuru vēlaties parādīt.
6Nospiediet Ctrl+C, lai kopētu šos objektus starpliktuvē.
7Atgriezieties parastajā skatā, ekrāna apakšā noklikšķinot uz pogas Parasts.
8Nospiediet Ctrl+V, lai ielīmētu objektus no starpliktuves.
Ja ielīmējat objektus šādā veidā, tie vairs netiks saistīti ar slaidu šablonu. Tādējādi, ja vēlāk maināt objektus slaidu šablonā, izmaiņas netiks atspoguļotas slaidos ar ielīmētajām objektu kopijām.
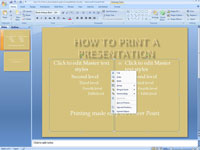
9Noklikšķiniet uz lentes cilnes Dizains un pēc tam noklikšķiniet uz pogas Nosūtīts atpakaļ (grupā Sakārtot), ja fona objekti aizsedz citus slaidu objektus vai tekstu.