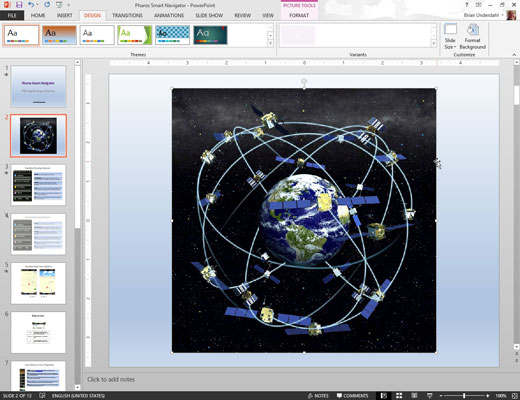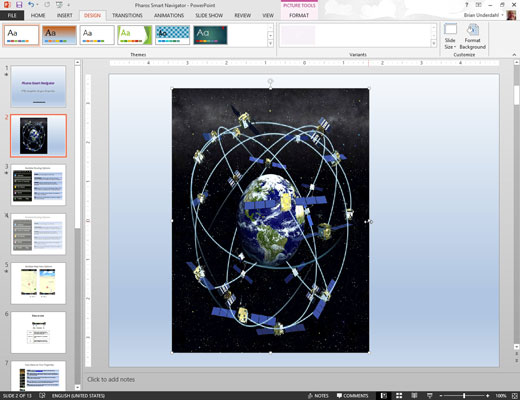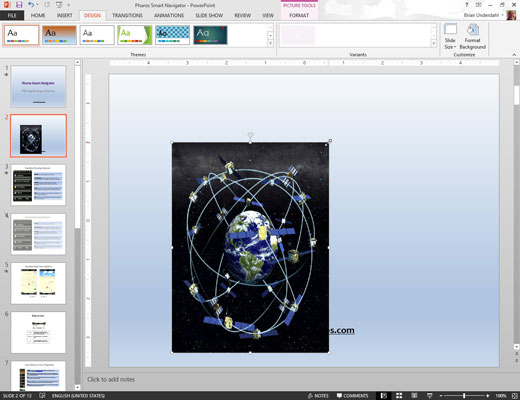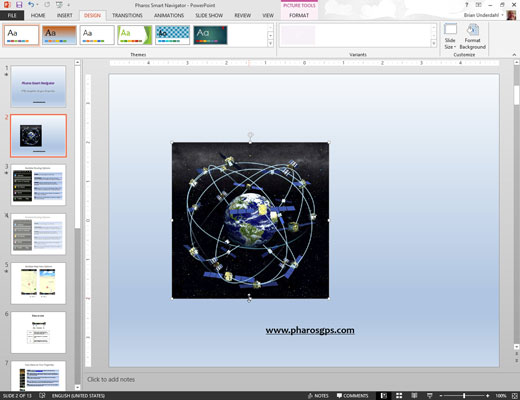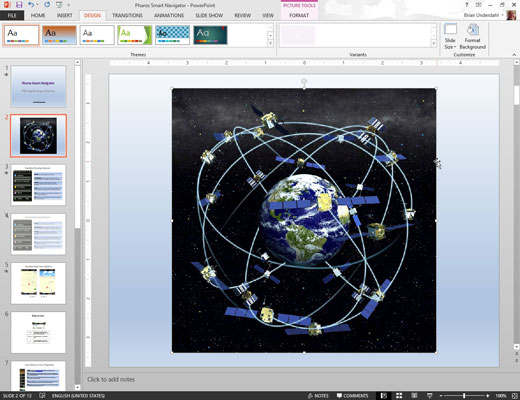
Noklikšķiniet uz attēla un velciet to, kur vien vēlaties.
Jums nav jāuztraucas par noklikšķināšanu tieši uz attēla malas vai vienas no tā līnijām; vienkārši noklikšķiniet jebkurā attēla vietā un velciet to apkārt.
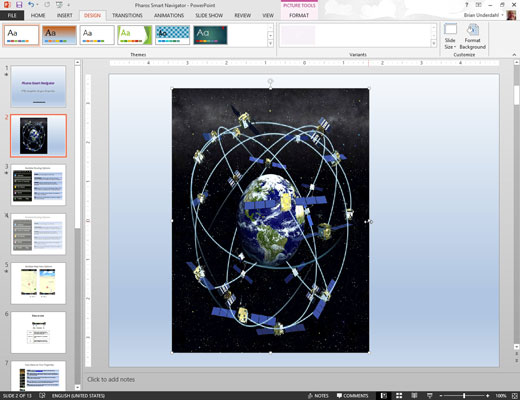
Ievērojiet astoņus rokturus. Velciet vienu no tiem, lai mainītu attēla izmēru.
Varat noklikšķināt un vilkt uz jebkura no šiem rokturiem, lai pielāgotu attēla izmēru.
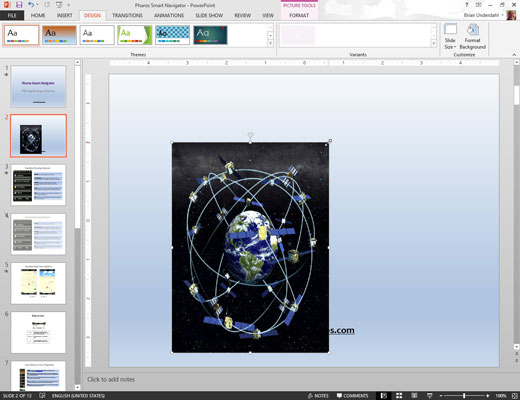
Noklikšķiniet uz viena no stūra rokturiem.
Vienlaikus varat mainīt attēla augstumu un platumu.
Noklikšķiniet uz viena no stūra rokturiem.
Vienlaikus varat mainīt attēla augstumu un platumu.
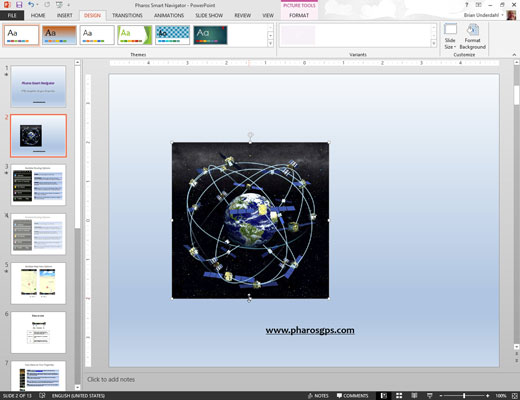
Velciet vienu no malu rokturiem (augšējo, apakšējo, kreiso vai labo),
Tas maina attēla izmēru tikai vienā dimensijā; jūs izkropļojat attēla perspektīvu.
Izstiepjot klipkopas attēlu, velkot vienu no malas rokturiem, var būtiski mainīt attēla izskatu. Piemēram, varat izstiept objektu vertikāli, lai tas izskatītos garš un tievs, vai horizontāli, lai tas izskatītos īss un resns.
Mainot attēla izmēru, attēls maina savu pozīciju slaidā. Rezultātā varat paļauties uz to, ka pēc lieluma maiņas tas tiks pārvietots. Tomēr, ja turat nospiestu taustiņu Ctrl, velkot rokturi, attēls tiek noenkurots tā centra punktā, mainot tā izmēru. Tāpēc tā pozīcija ir nemainīga, un, iespējams, jums tas nav jāpārvieto.