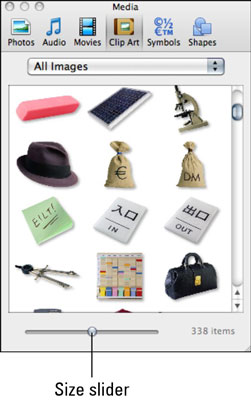Office 2011 darbam ar Mac ir divi skaidri atšķirīgi veidi, kā pārlūkot jūsu klipkopu kolekciju. Ātrs un vienkāršs veids ir izmantot multivides pārlūkprogrammas cilni Clip Art. Izturīgāku veidu, kā strādāt ar klipiem, nodrošina klipu galerija.
Klipkopas ievietošana no multivides pārlūka
Multivides pārlūkprogrammas cilnē Clip Art tiek parādīta jūsu klipkopu kolekcija. Pārlūka augšdaļā noklikšķiniet uz Visi attēli, lai parādītu uznirstošo izvēlni, kas ļauj filtrēt rezultātus pēc iepriekš atlasītajām kategorijām. Velciet slīdni apakšējā kreisajā un labajā pusē, lai mainītu klipu priekšskatījumu izmērus.
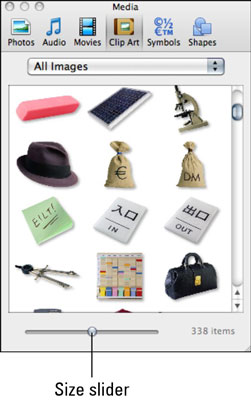
Office 2011 klipu galerijas apguve
Vēl viens veids, kā skatīt savu klipkopu kolekciju, ir klipu galerija. Jūs droši vien domājat, kā klipus no klipu galerijas ievietot dokumentā. Tas ir viegli. Vispirms atveriet klipu galeriju, izvēloties Ievietot→Klipkopa→Klipkopu galerija. Klipu galerijā atlasiet vajadzīgo klipu un veiciet kādu no šīm darbībām:
-
Veiciet dubultklikšķi uz klipkopas. Varētu domāt, ka nekas nav noticis. Faktiski katru reizi, kad veicat dubultklikšķi uz klipkopas, tas tiek novietots aiz klipu galerijas loga jūsu dokumentā. Tāpēc neveiciet dubultklikšķi vairāk kā vienu reizi!
-
Noklikšķiniet uz pogas Ievietot. Šī opcija aizver logu Klipu galerija un ievieto klipkopas daļu jūsu dokumentā. Turiet nospiestu taustiņu Shift, lai atlasītu vairāk nekā vienu klipu.
-
Velciet klipkopas daļu no klipu galerijas uz savu dokumentu. Ja klipu galerija pārklāj jūsu dokumentu, jums ir nedaudz jāpavelk klipu galerijas logs, lai vienlaikus varētu redzēt gan šo logu, gan dokumentu.
Vairāk klipkopas atrašana
Multivides pārlūkprogramma parāda tikai ierobežotu attēlu un zīmējumu kolekciju, kas pieder lielākajai Office tiešsaistes attēlu un multivides kolekcijai, kurā ietilpst miljoniem attēlu, zīmējumu, skaņu un animāciju.
Kā lepns Microsoft Office īpašnieks jums ir tiesības izmantot saturu, kas pieejams Office Online vietnē www.office.com. Ja apmeklējat šo vietni, iespējams, ka tā ir pilnībā orientēta uz Windows. Bet neuztraucieties — visas klipkopas daļas, ko varat lejupielādēt no šīs vietnes, darbojas Office for Mac lietojumprogrammās.