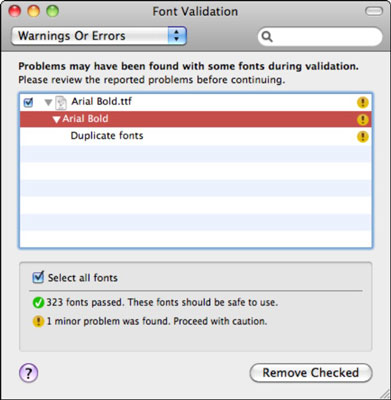Instalējot Office 2011 darbam ar Mac, lietotājiem ir jāpārbauda savas fontu kolekcijas, jo slikti fonti var izraisīt lietojumprogrammu avāriju. Varat izmantot fontu grāmatu, lai identificētu fontus, kuriem ir problēmas, un palīdzētu noņemt šos fontus. Fontu grāmata klasificē fontus trīs kategorijās:
-
Nokārtots (droši lietot)
-
Nelielas problēmas
-
Galvenās problēmas
Lūk, kā pārbaudīt, vai programmā Office 2011 darbam ar Mac nav pieejami slikti fonti.
Mapē Programmas veiciet dubultklikšķi uz lietojumprogrammas Font Book.
Tiek atvērta fontu grāmata.
Kolekcijā noklikšķiniet uz Visi fonti.
Atlasiet jebkuru fontu, kas norādīts kolonnā Fonts.
Nospiediet Command-A, lai atlasītu visus savus fontus.
Tagad ir izcelts viss fontu nosaukumu saraksts.
Izvēlņu joslā izvēlieties Fails → Apstiprināt fontus.
Tiek atvērts fontu apstiprināšanas logs. Ļaujiet procesam pabeigt. Ja jums ir daudz fontu, kuriem ir problēmas, tas var aizņemt kādu laiku. Fontu grāmata blakus fontiem, kas ir pareizi, ievieto zaļu emblēmu. Dzeltenās emblēmas ar izsaukuma zīmi un sarkanās emblēmas norāda uz fontiem, kuriem ir problēmas.
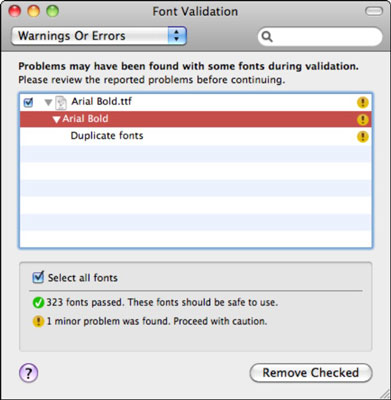
Noklikšķiniet uz uznirstošās izvēlnes fontu apstiprināšanas loga augšējā kreisajā stūrī un izvēlieties Brīdinājumi vai kļūdas.
Fontu grāmata filtrē sarakstu, lai parādītu tikai tos fontus, kuriem ir jāatrisina problēmas. Blakus katram fontam, kuram ir problēma, tiek parādīta dzeltena vai sarkana emblēma.
Atzīmējiet katru izvēles rūtiņu blakus fontiem, kas tiek parādīti sarakstā, kad esat ieslēdzis filtru Brīdinājumi vai kļūdas.
Katram atlasītajam fontam jābūt ar dzeltenu vai sarkanu emblēmu. Neatlasiet fontus ar zaļām OK emblēmām, kurām ir atzīmes.
Pirms izvēles rūtiņu atlasīšanas pārliecinieties, vai ir piemērots filtrs Brīdinājumi vai kļūdas. Neizmantojiet Select All; kas var atlasīt visus jūsu fontus. Jūs nevēlaties noņemt savus labos fontus vai sistēmas fontus!
Fontu apstiprināšanas logā noklikšķiniet uz Noņemt fontus.
Visi atlasītie fonti tiek pārvietoti uz miskasti. Iztukšojot miskasti, tie tiek pilnībā noņemti no jūsu sistēmas.
Restartējiet datoru.
Lai ievietotu fontus atpakaļ, ar peles labo pogu noklikšķiniet uz tiem miskastē un izvēlieties Atpakaļ. Varat izvilkt dzēstos fontus no miskastes un kopēt tos diskā, lai izveidotu arhīva kopiju. Lai uz visiem laikiem atbrīvotos no fontiem, iztukšojiet atkritni, kamēr fonti atrodas atkritnē.