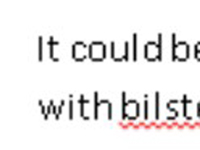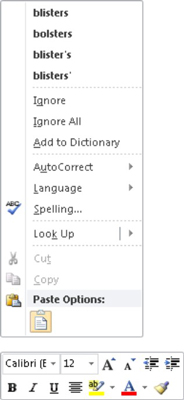Pareizrakstības pārbaude programmā Word 2010 darbojas uzreiz, kad sākat rakstīt. Aizvainojoši vai nezināmi vārdi uzreiz tiek pasvītroti ar sarkanu kauna līkloču. Word var arī izmantot, lai skenētu visu dokumentu pa vārdam, lai mēģinātu sabojāt angļu valodu. Word var apmācīt izmantot automātiskās labošanas funkciju, lai automātiski labotu jūsu izplatītās drukas un pareizrakstības kļūdas.
Word ir iekšējā bibliotēka, kas sastāv no desmitiem tūkstošu vārdu, kas visi ir uzrakstīti pareizi. Katru reizi, kad ierakstāt vārdu, tas tiek pārbaudīts attiecībā pret šo vārdnīcu. Ja vārds netiek atrasts, tas tiek atzīmēts kā aizdomīgs jūsu dokumentā. Kad esat gatavs, piemēram, vienā no šīm neizbēgamajām pauzēm, kas notiek rakstīšanas laikā, atgriezieties un izlabojiet pareizrakstības kļūdas:
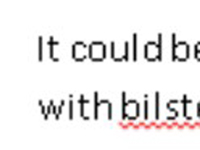
1 Atrodiet nepareizi uzrakstīto vārdu.
Meklējiet sarkano zigzaga pasvītrojumu.
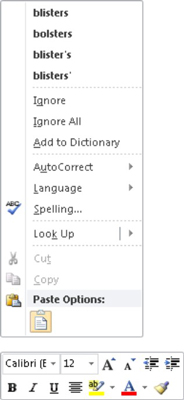
2 Ar peles labo pogu noklikšķiniet uz nepareizi uzrakstītā vārda.
Uz augšu tiek parādīta īsinājumtaustiņu izvēlne un mini rīkjosla.
3Sarakstā atlasiet vārdu, kuru gribējāt rakstīt.
Noklikšķiniet uz šī vārda, un tas tiek automātiski ievietots jūsu dokumentā, lai aizstātu viltus vārdu.
Ja vārds, kuru gribējāt rakstīt, nav sarakstā, neuztraucieties. Reizēm Word pareizrakstības pārbaudītājs uzduras vārdam, kuru tas neatpazīst, piemēram, jūsu uzvārdu vai, iespējams, pilsētu.
4Ja vārds ir uzrakstīts pareizi, bet neparādās Word vārdnīcā, īsinājumizvēlnē atlasiet Ignorēt visu vai Pievienot vārdnīcai.
Kad esat izvēlējies komandu Ignorēt visu, visi aizdomīgā vārda gadījumi tiek priecīgi ignorēti, taču tikai šajā dokumentā. Izvēloties Pievienot vārdnīcai, vārds tiek pievienots Word pielāgotajai vārdnīcai, kas ir pareizi uzrakstīto vārdu papildu saraksts, ko izmanto dokumenta pārbaudei.