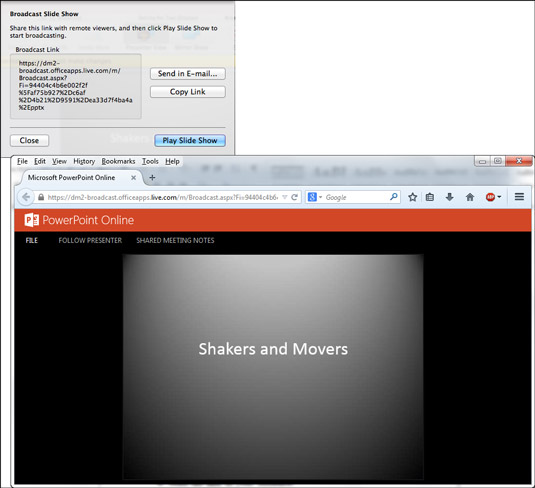Prezentēšana tiešsaistē nozīmē PowerPoint prezentācijas atskaņošanu jūsu Mac datorā, lai citi to varētu skatīties internetā. Pārejot no slaida uz slaidu, auditorijas dalībnieki redz slaidus savās tīmekļa pārlūkprogrammās. Prezentēšana tiešsaistē ir lielisks veids, kā parādīt prezentāciju citiem konferences zvana laikā vai citiem, kam nav PowerPoint.
Prezentēšanu tiešsaistē nodrošina PowerPoint apraides pakalpojums, kas ir bezmaksas pakalpojums ikvienam, kam ir Office programmatūra un Office 365 konts. Pirmo reizi mēģinot rādīt prezentāciju tiešsaistē, jums tiek lūgts norādīt savu Office 365 lietotājvārdu un paroli.
PowerPoint apraides pakalpojums izveido pagaidu tīmekļa adresi, lai jūs varētu rādīt prezentāciju. Pirms tās parādīšanas jūs nosūtāt auditorijas dalībniekiem saiti uz šo tīmekļa adresi. Savukārt auditorijas dalībnieki noklikšķina uz saites, lai atvērtu un skatītos jūsu prezentāciju savā tīmekļa pārlūkprogrammā.
Pirms prezentācijas tiešsaistē, pārliecinieties, ka zināt to cilvēku e-pasta adreses, kuri skatīsies jūsu prezentāciju. Pārliecinieties, vai tie ir pieejami, lai to apskatītu. Tiešsaistes prezentācijas tiek rādītas reāllaikā. Pēc prezentācijas aizvēršanas tās saite tiek bojāta un auditorija to vairs nevar skatīties savā tīmekļa pārlūkprogrammā.
Lai prezentāciju rādītu tiešsaistē, veiciet šīs darbības:
Cilnē Slaidrāde noklikšķiniet uz pogas Pārraidīt slaidrādi.
Tiek parādīts dialoglodziņš Broadcast Slide Show. Varat arī atvērt šo dialoglodziņu, izvēloties Fails → Kopīgot → Apraides slaidrāde.
Noklikšķiniet uz pogas Savienot.
Ja neesat pierakstījies pakalpojumā Office 365, ievadiet savu lietotājvārdu un paroli Windows Live pierakstīšanās dialoglodziņā.
PowerPoint apraides pakalpojums ģenerē URL saiti, ko varat nosūtīt cilvēkiem, kuri skatīs jūsu prezentāciju.
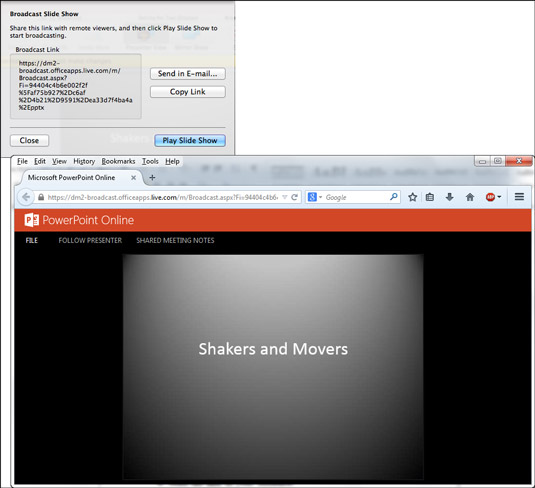
Citi var noklikšķināt uz URL saites (augšpusē), lai skatītu tiešsaistes prezentāciju pārlūkprogrammas logā (apakšā).
Nosūtiet saiti savai auditorijai.
Varat nosūtīt saiti, izmantojot programmu Outlook vai citu e-pasta programmatūru.
-
Saites kopēšana un nosūtīšana pa e-pastu: Noklikšķiniet uz Kopēt saiti, lai kopētu saiti starpliktuvē. Pēc tam savā e-pasta programmatūrā ielīmējiet saiti uzaicinājumos, ko nosūtāt auditorijas dalībniekiem.
-
Nosūtiet saiti, izmantojot pastu: noklikšķiniet uz saites Sūtīt e- pastā . Parādās pasta ziņojumu logs. Uzrunājiet un nosūtiet ziņu.
Pārliecinieties, vai auditorijas dalībnieki ir saņēmuši e-pasta uzaicinājumu un ir gatavi skatīties jūsu prezentāciju.
Dialoglodziņā Broadcast Slide Show noklikšķiniet uz pogas Atskaņot slaidrādi.
Mērķauditorijas dalībnieki redz prezentāciju savās pārlūkprogrammās.
Sniedziet prezentāciju.
Izmantojiet tos pašus paņēmienus, lai pārietu uz priekšu vai atkāptos no slaida uz slaidu, ko izmantojat jebkurā prezentācijā.
Kad prezentācija beidzas, jūs nonākat cilnē Sākums (Apraide).
Cilnē Sākums (Apraide) noklikšķiniet uz pogas Beigt; pēc tam apstiprinājuma dialoglodziņā noklikšķiniet uz pogas Beigt apraidi.
Jūsu auditorija redz šādu paziņojumu: "Prezentācija ir beigusies."