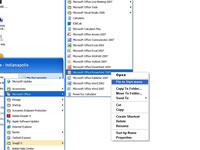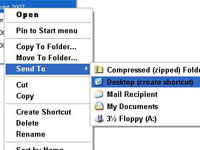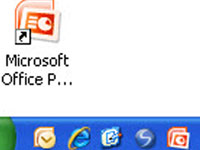Microsoft piedāvā vairākus veidus, kā startēt programmu PowerPoint 2007, lai jūs varētu sākt veidot slaidus un prezentācijas. Programmu PowerPoint var palaist no izvēlnes Sākt, no darbvirsmas ikonas vai ātrās palaišanas rīkjoslas.
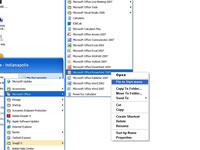
1Izvēlnē Sākt atveriet programmu PowerPoint
Lai atvērtu programmu PowerPoint no izvēlnes Sākt, izvēlnē jāpiesprauž programmas nosaukums, noklikšķiniet uz pogas Sākt un izvēlieties Visas programmas → Microsoft Office. Ar peles labo pogu noklikšķiniet uz Microsoft Office PowerPoint 2007 apakšizvēlnē un uznirstošajā izvēlnē izvēlieties Piespraust izvēlnei Sākt.
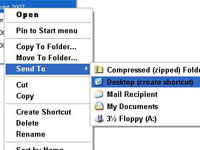
2Izveidojiet PowerPoint 2007 darbvirsmas ikonu
Varat veikt dubultklikšķi uz saīsnes ikonas un steigā startēt programmu PowerPoint. Lai to izdarītu, noklikšķiniet uz pogas Sākt un izvēlieties Visas programmas → Microsoft Office. Pēc tam ar peles labo pogu noklikšķiniet uz Microsoft Office PowerPoint 2007 apakšizvēlnē un uznirstošajā izvēlnē izvēlieties Sūtīt uz → Darbvirsma (Izveidot saīsni).
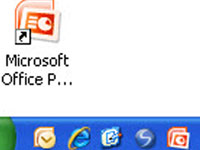
3 Ātrās palaišanas rīkjoslā novietojiet PowerPoint ikonu
Ātrās palaišanas rīkjosla parādās Windows uzdevumjoslā. Lai kur jūs strādātu, jūs varat redzēt ātrās palaišanas rīkjoslu un noklikšķināt uz tās saīsņu ikonām, lai palaistu programmas. Izveidojiet PowerPoint saīsnes ikonu, noklikšķinot uz saīsnes ikonas darbvirsmā, lai to atlasītu, pēc tam turiet nospiestu taustiņu Ctrl un velciet saīsnes ikonu uz ātrās palaišanas rīkjoslu.
4 Automātiski palaidiet programmu PowerPoint
Varat iestatīt, lai programma PowerPoint startētu automātiski ikreiz, kad dators tiek startēts. Izveidojiet PowerPoint saīsnes ikonu un kopējiet to šajā mapē, ja jūsu datorā darbojas sistēma Windows XP:
C:Dokumenti un iestatījumi Lietotājvārds
Start MenuProgramsStartup
Kopējiet saīsnes ikonu šajā mapē, ja datorā darbojas sistēma Windows Vista:
C:Users lietotājvārds AppDataRoamingMicrosoftWindowsStart MenuProgramsStartup