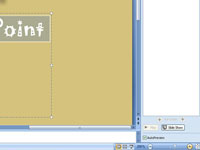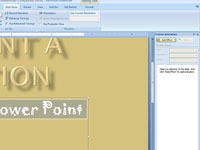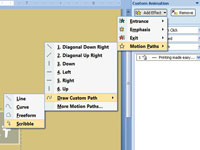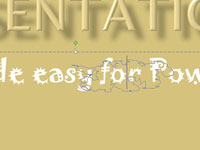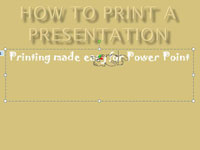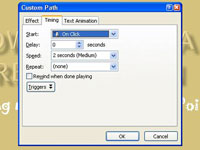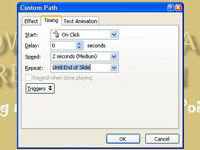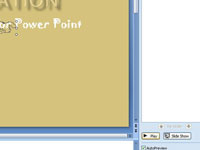Ierakstiet tekstu, kuru vēlaties izkustināt.
Izmantojiet nolaižamo sarakstu Fonts, lai izvēlētos burtveidolu.
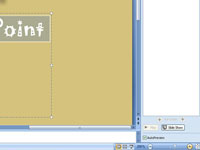
Izmantojiet tālummaiņas vadīklu ekrāna apakšējā labajā stūrī, lai tuvinātu līdz 400%.
Tuviniet, lai varētu uzzīmēt nelielu kustības ceļu.
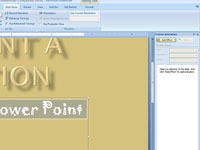
Atveriet uzdevumrūti Pielāgota animācija.
Atveriet uzdevumrūti Pielāgota animācija.
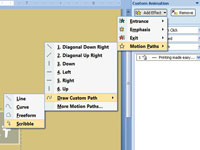
Noklikšķiniet uz Pievienot efektu un pēc tam izvēlieties Kustības ceļi → Draw Custom Path → Scribble.
Kursors mainās uz mazu zīmuli.
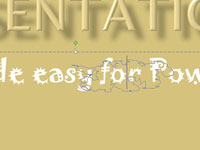
Tieši teksta centrā uzzīmējiet cieši adītu skribelēšanas rakstu.
Pārejiet uz priekšu un atpakaļ, kā arī uz augšu un uz leju vairākas reizes, lai vibrācijas efekts liktos nejaušs.
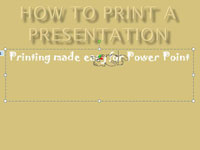
Tāliniet atpakaļ līdz normālam izmēram.
Tagad jūs redzat, kāds efekts patiešām izskatīsies.
Tāliniet atpakaļ līdz normālam izmēram.
Tagad jūs redzat, kāds efekts patiešām izskatīsies.
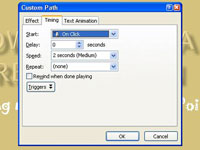
Atveriet uzdevumrūti Pielāgota animācija
Tiek atvērts dialoglodziņš, kurā varat iestatīt laika opcijas.
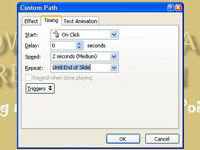
Mainiet ātrumu uz Ļoti ātri un nolaižamajā izvēlnē Atkārtot uz Līdz slaida beigām. Pēc tam noklikšķiniet uz Labi.
Tas ir tik vienkārši!
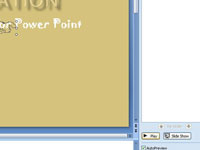
1
Palaidiet slaidrādi, lai pārbaudītu efektu.
Iespējams, jums tas būs jāizmēģina vairākas reizes, lai iegūtu vēlamo efektu.