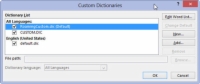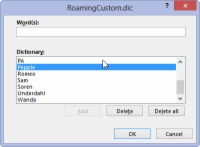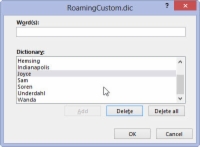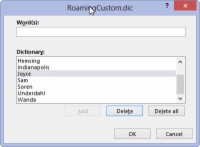Programmā Word 2013 izvēloties komandu Pievienot vārdnīcai, norādītais vārds tiek ievietots pielāgotajā vārdnīcā. Atzīstot, ka cilvēki var mainīt savas domas, programma Word ļauj rediģēt savu pielāgoto vārdnīcu, lai noņemtu vārdus, kurus, iespējams, esat pievienojis nejauši.
Lai noņemtu nevēlamos vārdus no pielāgotās vārdnīcas, veiciet šīs darbības:
1Cilnes Fails izvēlnē noklikšķiniet uz pogas Word opcijas.
Tiek parādīts Word opciju logs.
2 Izvēlieties Proofing.
Tas parādīsies loga kreisajā pusē.

3Noklikšķiniet uz pogas Pielāgotas vārdnīcas.
Tiek parādīts dialoglodziņš Pielāgotas vārdnīcas.
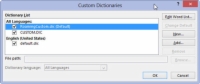
4Atlasiet vienumu RoamingCustom.dic (noklusējums).
Tas, iespējams, ir vienīgais vienums sarakstā.
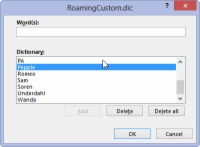
5Noklikšķiniet uz pogas Rediģēt vārdu sarakstu.
Tiek parādīts ritināms to vārdu saraksts, kurus esat pievienojis pielāgotajai vārdnīcai.
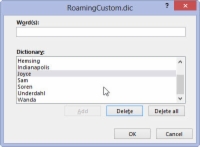
6Atrodiet un atlasiet vārdu, kuru vēlaties noņemt no vārdnīcas.
Vārds tiek atlasīts, vienreiz noklikšķinot uz tā.
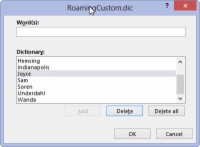
7 Noklikšķiniet uz pogas Dzēst.
Tas noņems vārdu.
8Ja vēlaties noņemt vairāk vārdu, atkārtojiet iepriekš norādītās darbības.
Šis ir neobligāts solis.
9 Kad esat pabeidzis vārdnīcas rediģēšanu, noklikšķiniet uz pogas Labi.
Aizveriet visus citus atvērtos logus.