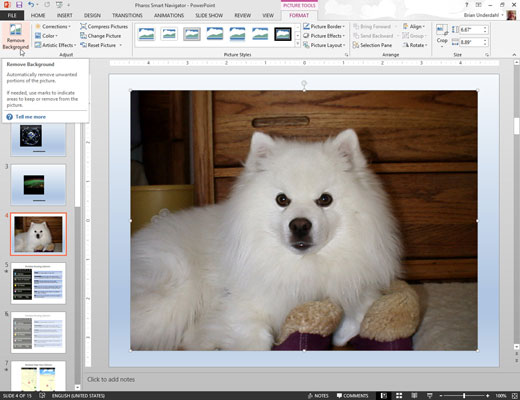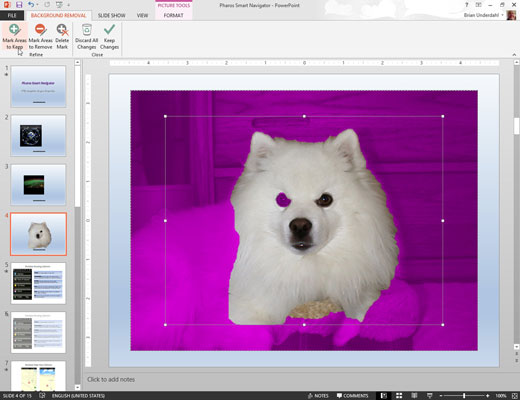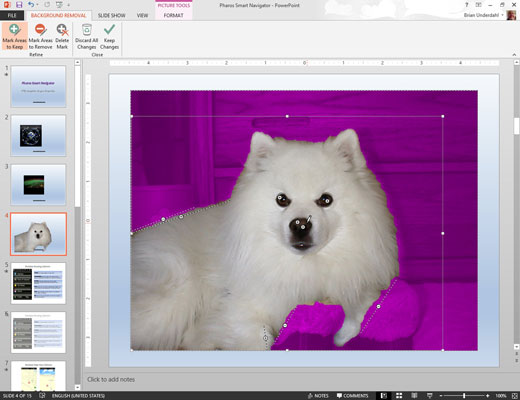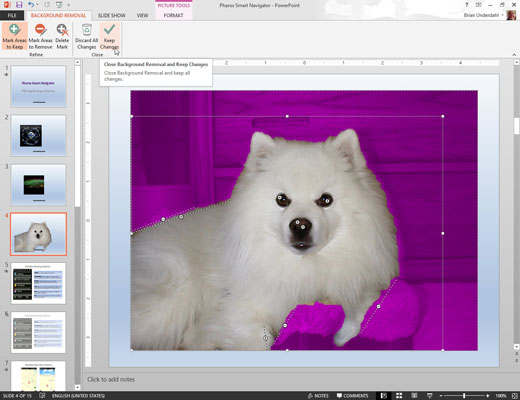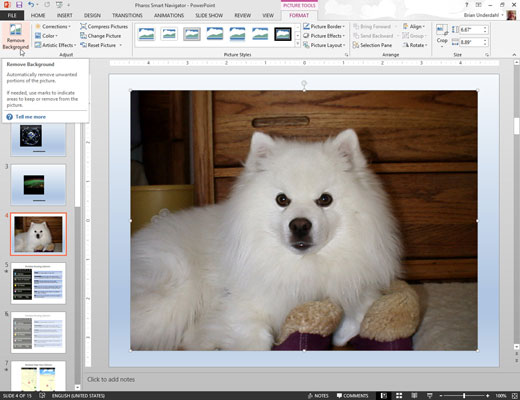
Veiciet dubultklikšķi uz attēla, kura fonu vēlaties noņemt. Cilnē Attēlu rīki Formāts noklikšķiniet uz pogas Noņemt fonu.
Kad to darāt, programma PowerPoint mēģina noteikt, kura attēla daļa ir attēla objekts un kura ir fons. Pēc tam fons tiek parādīts purpursarkanā krāsā. Turklāt lentē tiek parādīta īpaša cilne Fona noņemšana.
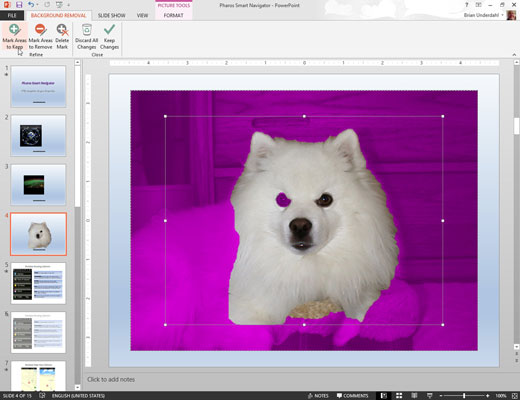
Izmantojiet pogas Atzīmēt saglabājamos apgabalus un Atzīmēt apgabalus, lai noņemtu, lai precizētu attēla fona atrašanās vietu.
Piemēram, ja apgabals, kas ir daļa no objekta, tiek parādīts kā fons, noklikšķiniet uz pogas Atzīmēt saglabājamos apgabalus. Pēc tam noklikšķiniet uz apgabala, kuru vēlaties iekļaut, vai noklikšķiniet un velciet līniju pāri lielai iekļaujamā apgabala daļai. Programma PowerPoint mēģinās noteikt, kuru attēla daļu esat atzīmējis, un iekļaus šo apgabalu attēla objektā.
Tāpat, ja PowerPoint daļu fona ir sajaukusi ar objektu, noklikšķiniet uz pogas Atzīmēt apgabalus, lai noņemtu un noklikšķiniet vai uzzīmējiet līniju apgabalā, kas jānoņem.
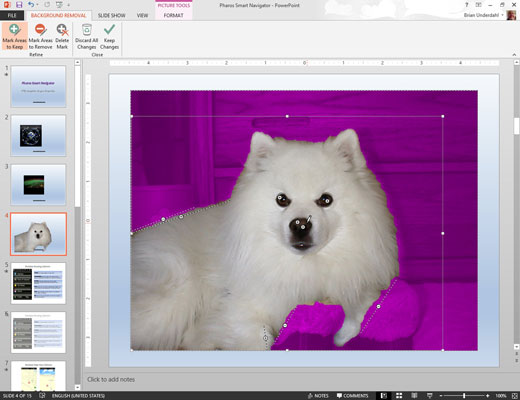
Atkārtojiet pēdējo darbību, līdz esat veiksmīgi noņēmis attēla fonu.
Ja PowerPoint nepareizi interpretē jūsu atzīmi, nospiediet Ctrl+Z, lai atsauktu darbību. Vai arī noklikšķiniet uz pogas Dzēst atzīmi un pēc tam noklikšķiniet uz atzīmes, kuru vēlaties dzēst.
Atkārtojiet pēdējo darbību, līdz esat veiksmīgi noņēmis attēla fonu.
Ja PowerPoint nepareizi interpretē jūsu atzīmi, nospiediet Ctrl+Z, lai atsauktu darbību. Vai arī noklikšķiniet uz pogas Dzēst atzīmi un pēc tam noklikšķiniet uz atzīmes, kuru vēlaties dzēst.
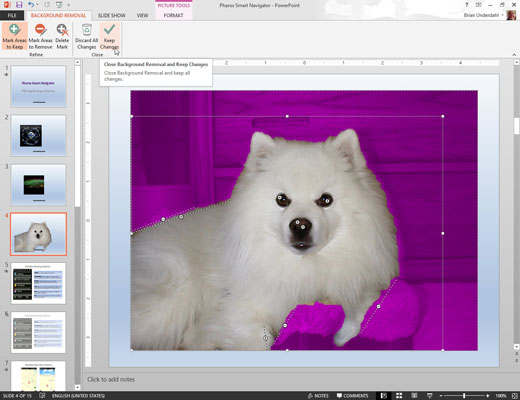
Noklikšķiniet uz pogas Saglabāt izmaiņas.
Slaids atgriežas normālā stāvoklī, noņemot attēla fonu.