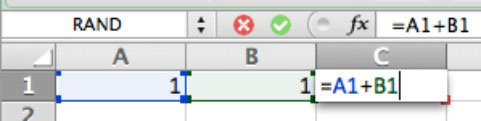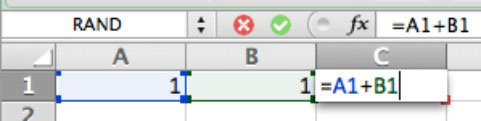Šūnu formulas ir vienādojumi, kas veic aprēķinus vai loģiskas darbības. Programmā Excel programmā Office 2011 darbam ar Mac varat ievadīt formulu pats vai izmantot Formula Builder. Mācoties rakstīt formulas manuāli, varat sākt ar ļoti vienkāršu piemēru, lai parādītu formulas struktūru un to, ka programma Excel apstrādā skaitļus kā formulas vērtības:
Sāciet ar tukšu darblapu.
Šūnā A1 ierakstiet =1+1 un pēc tam nospiediet Return, Enter, Tab vai bulttaustiņu, lai izietu no šūnas.
Atkal atlasot šūnu, redzēsit, ka programma Excel parāda formulas vērtību (2) šūnā A1 un parāda formulu (=1+1) formulas joslā.
Šūnas izskats mainās rakstīšanas laikā. Novērojiet un skatiet, kā šūna parādās rakstīšanas laikā un pēc iziešanas no šūnas. Varat izmantot šūnā attēloto vērtību un atsaukties uz to formulā citā šūnā.
Šeit ir vēl viens piemērs. Šoreiz izmantojiet vērtības no darblapas šūnām, nevis izmantojiet skaitļus formulā. Tas sniedz jums pieredzi, izdomājot dažādus veidus, kā formulās atsaukties uz šūnām un šūnu diapazoniem:
Sāciet ar tukšu darblapu.
Ierakstiet 1 šūnās A1 un B1.
Vērtība 1 tiek parādīta šūnās A1 un B1.
Šūnā C1 ierakstiet =A1+B1.
Excel kodē šūnu atsauces formulā, lai tās atbilstu norādītajām šūnām A1 un B1, kuras tagad ir izceltas, lai atbilstu formulas krāsu kodam. Jūsu formula tagad tiek parādīta formulas joslā.
Kad esat pabeidzis, noklikšķiniet uz zaļās pogas Enter.
Programma Excel parāda formulas vērtību šūnā C1 un parāda formulu joslā Formula.
Brīdī, kad sākat rakstīt šūnā vai formulas joslā, tiek aktivizētas sarkanās pogas Atcelt un zaļā Enter. Varat noklikšķināt uz Atcelt, lai dzēstu šūnas ierakstu, vai noklikšķiniet uz zaļās pogas Enter, lai apstiprinātu ievadi. Šīs pogas ir jaunas programmai Excel 2011.