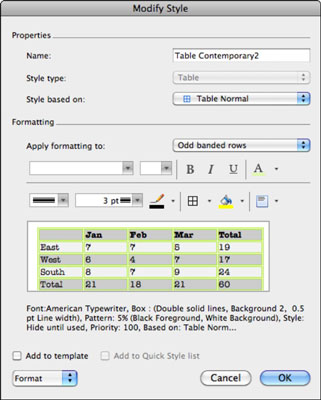Programmā Office 2011 darbam ar Mac varat lietot tabulu stilus programmā Word, kas maina šūnu izmērus, krāsas, ēnojumu un daudz ko citu. Ja jums patīk kāds stils, bet vēlaties to nedaudz vai pat daudz pārveidot, jūs priecāsities uzzināt, ka tabulu stilus var viegli mainīt. Lai mainītu esošu tabulas stilu, veiciet šīs darbības:
Noklikšķiniet jebkurā tabulas vietā.
Izvēlņu joslā izvēlieties Formāts → Stils.
Noklikšķiniet uz uznirstošās izvēlnes Saraksts un izvēlieties Visi stili, lai noņemtu filtru no stilu saraksta.
Noklikšķiniet uz saraksta Stili un pēc tam nospiediet T, lai atvērtu tabulas stilus.
Atlasot jebkuru stilu ar aprakstu, kas sākas ar Tabula , apgabalā Tabulas priekšskatījums tiek parādīts atlasītā tabulas stila priekšskatījums.
Atlasiet stilu, kuru vēlaties modificēt, un pēc tam noklikšķiniet uz pogas Modificēt.
Tiek atvērts dialoglodziņš Modificēt stilu, kas ļauj pielāgot stilu.
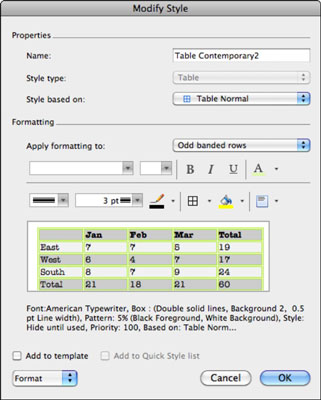
Dialoglodziņš Modificēt stilu ļauj pielāgot esošos tabulu stilus.
-
Nosaukums: šis nosaukums parādās stilu sarakstos dialoglodziņā Stils un lentes stilu galerijā.
-
Stila veids: tabula. Nu protams!
-
Stils, pamatojoties uz: ļauj atlasīt esošu stilu, ko izmantot par pamatu izmaiņām. Nemainiet to, ja vien nevēlaties izvēlēties citu stilu, ko mainīt.
-
Lietot formatējumu: noklikšķiniet uz šīs uznirstošās izvēlnes, lai izvēlētos, kurus tabulas elementus vēlaties ietekmēt šim tabulas stila formatējumam.
-
Formatēšana: jūsu ērtībām tiek nodrošināts formatēšanas rīku komplekts tekstam, līnijai, apmalei, aizpildīšanai un līdzināšanai.
-
Priekšskatījums: tiešraides priekšskatījums tiek atjaunināts, kad veicat formatējuma izvēli.
-
Apraksts: stila atjauninājumu apraksts, kad veicat formatējuma izvēli.
-
Pievienot veidnei: ja tas ir atlasīts, jūsu modifikācijas tiek saglabātas kā jauns stils veidnē Normal.dotm, ja vien neesat atvēris noteiktu veidni rediģēšanai, un tādā gadījumā jūsu modifikācijas tiek saglabātas šajā veidnē. Jūsu pielāgotais stils vienmēr ir pieejams kā stils dialoglodziņā Stils un lentes tabulas stilu galerijā. Ja neatzīmēsiet šo izvēles rūtiņu, jūsu pielāgošana paliks tikai ar pašreizējo dokumentu.
-
Pievienot ātro stilu sarakstam: jūsu stils tiek pievienots lentes cilnes Tabulas galerijai Tabulas stili.