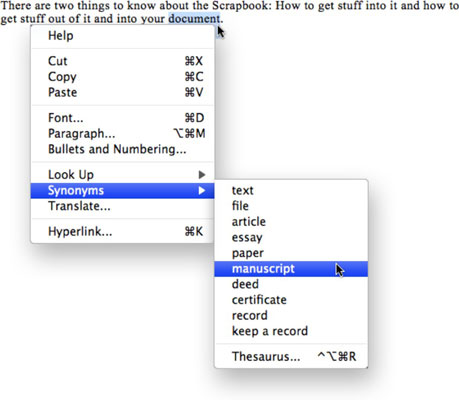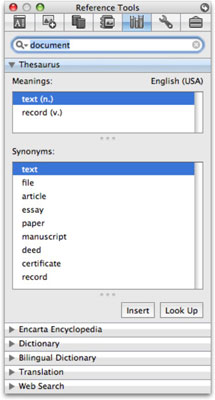Word 2008 for Mac tēzaurs piedāvā alternatīvas vārdu izvēles un ir viens no Word visnoderīgākajiem rakstīšanas rīkiem. Tezaurs darbojas tāpat kā drukāts tēzaurs, taču tas ir vēl labāk, jo tas ir ātrāks par lapu pārlūkošanu un vienmēr ir tikai pāris klikšķu attālumā, kad izmantojat kādu no Office lietojumprogrammām.
Lai parādītu ieteikto sinonīmu sarakstu, ar peles labo pogu noklikšķiniet vai nospiediet taustiņu Control+noklikšķiniet uz vārda, kuru vēlaties aizstāt, un pēc tam parādītajā uznirstošajā izvēlnē izvēlieties Sinonīmi. Pēc tam ieteikumu sarakstā noklikšķiniet uz vārda, kuru vēlaties izmantot.
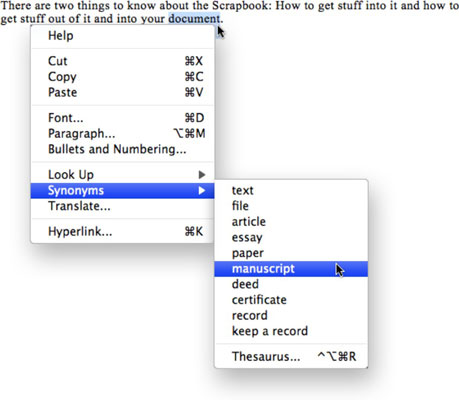
Vēl viens veids, kā meklēt sinonīmus, ir rīklodziņa Atsauces rīku rūts. Lai to atvērtu, vai nu
-
Uznirstošajā apakšizvēlnē Sinonīmi izvēlieties tēzauru.
-
Izvēlieties Skats→ Atsauces rīki un pēc tam noklikšķiniet uz trīsstūra pa kreisi no vārda Tezaurs, lai atvērtu paneli Thesaurus, ja tas vēl nav atvērts.
-
Nospiediet Command+Option+R un pēc tam noklikšķiniet uz trijstūra pa kreisi no vārda Tezaurs, lai atvērtu paneli Thesaurus, ja tas vēl nav atvērts.
Parādās rīklodziņa Atsauces rīku rūts ar izvērstu tēzaura paneli.
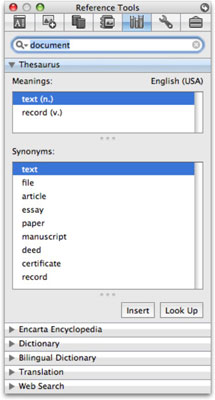
Noklikšķiniet uz pogas Ievietot, lai ievietotu sinonīmu sarakstā atlasīto vārdu savā dokumentā ievietošanas punktā, vai noklikšķiniet uz pogas Meklēt, lai skatītu šī vārda sinonīmus.
Lai atrastu sinonīmus citam vārdam, ierakstiet to meklēšanas laukā loga augšdaļā un pēc tam nospiediet taustiņu Return vai Enter.
Word seko līdzi jūsu nesenajiem meklējumiem. Lai redzētu uznirstošo izvēlni, kurā parādīti visi vārdi, kurus nesen ierakstījāt meklēšanas laukā, noklikšķiniet uz mazā trīsstūra blakus palielināmā stikla ikonai. Izvēlieties vārdu no šīs izvēlnes, un Word nekavējoties to meklē; jums nav jānospiež taustiņš Return vai Enter.