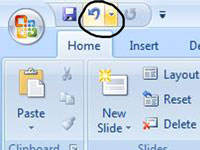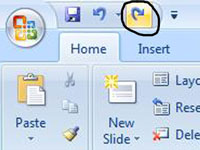Ja, rediģējot PowerPoint slaidus, pieļaujat kļūdu, izmantojiet komandu Atsaukt. PowerPoint atsaukšanas komanda ir jūsu drošības tīkls. PowerPoint atsaukšana atceras līdz pat 20 jūsu jaunākajām darbībām. Katru darbību var atsaukt pa vienam, atkārtoti izmantojot komandu Atsaukt. Vai arī varat noklikšķināt uz lejupvērstās bultiņas blakus pogai Atsaukt ātrās piekļuves rīkjoslā un pēc tam parādītajā sarakstā izvēlēties darbības, kuras vēlaties atsaukt.
Lai atsauktu kļūdu, veiciet šīs darbības:
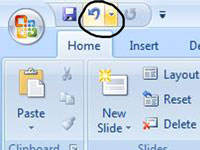
1 Ātrās piekļuves rīkjoslā noklikšķiniet uz pogas Atsaukt.
Ātrās piekļuves rīkjosla atrodas PowerPoint loga pašā augšpusē blakus Office pogai.
2Nospiediet Ctrl+Z.
Atsaukt visu, ko darījāt pēdējo reizi. Ja izdzēsāt tekstu, Undo pievieno to atpakaļ. Ja pārvietojāt objektu, Undo novieto to atpakaļ vietā, kur tas bija.
PowerPoint piedāvā arī komandu Redo. Ja kaut ko atsaucat un pēc tam nolemjat, ka tā tomēr nebija kļūda, varat izmantot komandu Redo. Šeit ir divi veidi, kā izmantot komandu Redo:
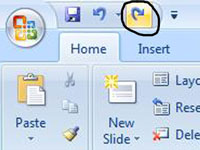
3 Ātrās piekļuves rīkjoslā noklikšķiniet uz pogas Atkārtot.
Ja to izdarījāt nejauši, tiek atgriezta pēdējā izdzēstā lieta.
4Nospiediet Ctrl+Y.
Ņemiet vērā: ja pēdējā veiktā darbība nebija atsaukšanas komanda, poga Atkārtot tiek aizstāta ar pogu Atkārtot. Varat noklikšķināt uz pogas Atkārtot, lai atkārtotu pēdējo komandu.