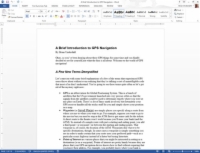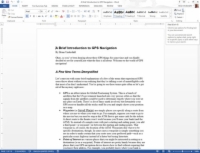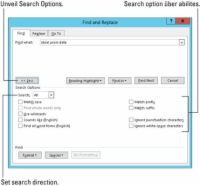Programmā Word 2013 teksta atrašanai patiešām vēlaties izmantot tradicionālo dialoglodziņu Atrast — tas, kas dzīvoja apkārtnē, pirms navigācijas rūts parādījās pilsētā.
Lai atbrīvotu komandu Advanced Find, izpildiet šīs darbības:
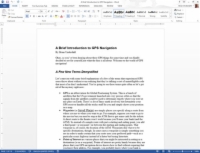
1 Ja nepieciešams, lentē noklikšķiniet uz cilnes Sākums.
Jums ir jāpiekļūst grupai Rediģēšana, kas atrodas cilnē Sākums.
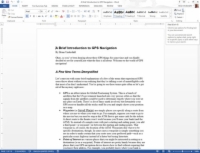
2. Noklikšķiniet uz izvēlnes bultiņas pie komandas Atrast grupā Rediģēšana.
Bultiņa ir uz leju vērsts trīsstūris blakus komandas pogai Atrast.
3Izvēlieties Papildu atrašana.
Tas ir tradicionālais dialoglodziņš Find, kas ir jaudīgāks un precīzāks nekā navigācijas rūts.
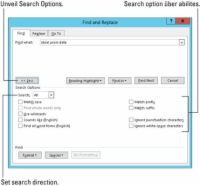
4Noklikšķiniet uz pogas Vairāk.
Veiksmes gadījumā dialoglodziņš Atrast un aizstāt kļūst augstāks, un apakšā tiek rādītas vairākas opcijas un doodads.
Sadaļā Meklēšanas opcijas atlasiet opciju Match Case, lai norādītu Word pievērst uzmanību gadījumam. Pretējā gadījumā reģistrs tiek ignorēts
Izmantojiet opciju Atrast tikai veselus vārdus, lai meklētu tādus vārdus kā elfs un ogre , neatrodot arī tādus vārdus kā plaukts un progress.
Izklausās opcija ļauj jums meklēt homonīmiem, vai vārdiem, kas skaņu tāpat kā meklēšanas vārdu. Zini: viņu un tur, vai stirnas un mīļās, vai dzirdi un šeit.
Lai mainītu katru meklēšanas vārda variantu, komandas Papildu meklēšanas dialoglodziņā atzīmējiet opciju Atrast visas vārdu formas un lodziņā Atrast ko ierakstiet meklēšanas vārdu. Noklikšķiniet uz pogas Atrast nākamo, un jūs esat ceļā.