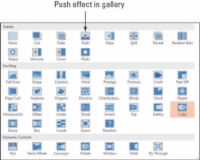Pārejas programmā PowerPoint 2013 ir kustības no viena slaida uz citu. Noklusējuma pārejas efekts ir Nav, kas nozīmē, ka slaids vienkārši pazūd un tiek parādīts nākamais. Dažas no alternatīvām ir izbalēšana, nospiešana, noslaukšana, sadalīšana un izgriešana, lai nosauktu tikai dažas.
Katrai pārejai ir noklusējuma iestatījumi, tāpēc jūs varat lietot pamata pārejas efektu tikai ar dažiem klikšķiem. Pēc tam vēlāk varat pēc izvēles precizēt šos iestatījumus.
1 Atveriet prezentāciju.
Atveriet prezentāciju, kurā jau ir slaidi. Tam varēs pievienot pārejas.

2Atlasiet 1. slaidu un pēc tam cilnē Pārejas atlasiet Push efektu.
Ja grupā Pāreja uz šo slaidu redzat Push efektu, kā parādīts šajā attēlā, noklikšķiniet uz tā.
Pretējā gadījumā noklikšķiniet uz pogas Vairāk, lai atvērtu pārejas efektu galeriju, un pēc tam noklikšķiniet uz Push. Push efekts ir atlasīts un tiek priekšskatīts slaidā. Ņemiet vērā, ka tagad zem 1. slaida parādās zvaigznītes simbols. Šī zvaigzne norāda, ka ar slaidu ir saistīta pāreja vai animācija.
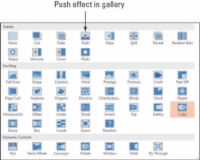
3Atlasiet 2. slaidu un pēc tam atlasiet dzēšanas efektu.
Ja cilnes Pārejas grupā Pāreja uz šo slaidu redzat efektu Notīrīt, noklikšķiniet uz tā.
Pretējā gadījumā noklikšķiniet uz pogas Vairāk, lai atvērtu pārejas efektu galeriju, un pēc tam noklikšķiniet uz Notīrīt.
4Atlasiet 3. slaidu, cilnē Pārejas noklikšķiniet uz Vairāk un pēc tam noklikšķiniet uz Kuba efekta.
Tas ļauj redzēt dažādus efektus.
5Cilnē Slaidrāde noklikšķiniet uz pogas No sākuma.
Varat skatīties pārraidi un priekšskatīt savas pārejas.
6 Noklikšķiniet, lai pārvietotos pa slaidiem.
Kad esat sasniedzis slaidrādes beigas, noklikšķiniet vēlreiz, lai atgrieztos parastajā skatā.
7 Noklikšķiniet uz 3. slaida, lai to atlasītu.
Šajā piemērā jūs gatavojaties izvēlēties Cube.
8 Noklikšķiniet uz cilnes Pārejas un pēc tam uz pogas Lietot visiem.
Pārejas efekts no 3. slaida (Kubs) tagad tiek piemērots visiem prezentācijas slaidiem.
Lietojumprogramma Apply to All ir daudz ātrāka un vienkāršāka nekā viena un tā paša pārejas efekta manuāla lietošana vairākiem slaidiem. Ja nevēlaties, lai tas ietekmētu noteiktus slaidus, varat noņemt pāreju no šiem slaidiem vēlāk, izvēloties Nav kā pārejas efektu tiem.
9 Lai skatītu prezentāciju, atkārtojiet 5. un 6. darbību.
Pirms pabeigšanas varat vēlreiz pārbaudīt pārejas.
10 Saglabājiet prezentāciju.
Saglabājiet un aizveriet failu.