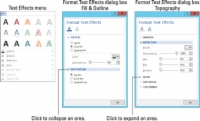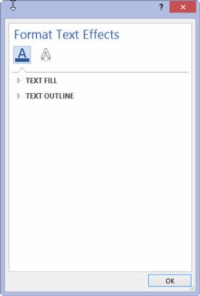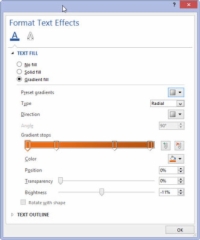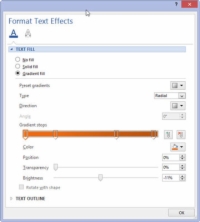Programmā Word 2013 cilnes Sākums grupā Fonts ir izplūdusi poga. Tas izskatās kā liels A, un tas ir viens no tiem izvēlnes pogas vienumiem, kas kā ķeksīši iezīmē lenti Alabamas suņa mugurā. Neatkarīgi no tā, tas ļauj dokumenta tekstam lietot dažus interesantus un nestandarta efektus.
Lai lietotu teksta efektus, vienkārši izvēlieties vienu no izvēlnes Teksta efekti. Izvēlētais efekts tiek lietots jebkuram jaunam tekstam, ko rakstāt, vai jebkuram atlasītajam tekstam dokumentā.
Varat īpaši lietot efektu vai mainīt krāsu, izvēloties konkrēto vienumu izvēlnē Teksta efekti. Vai arī, ja vēlaties iegūt iedomātā, varat izmantot dialoglodziņu Format Text Effects. Lai tur nokļūtu, veiciet tālāk norādītās darbības.
1Izsauciet dialoglodziņu Fonts.
Tastatūras īsinājumtaustiņš ir Ctrl+D. Garā taustiņš ir jānoklikšķina uz dialoglodziņa palaidēja, kas atrodas cilnes Sākums grupas Fonts apakšējā labajā stūrī.
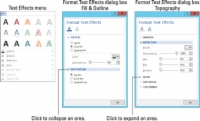
2 Dialoglodziņā Fonts noklikšķiniet uz pogas Teksta efekti.
Tiek parādīts dialoglodziņš Teksta efektu formatēšana.
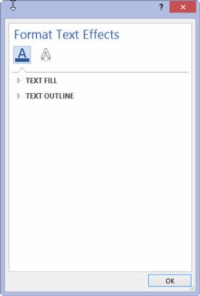
3Noklikšķiniet uz pogas A, kurai ir pasvītrojums, lai lietotu teksta aizpildīšanas un kontūras efektus; citi efekti tiek pievienoti, noklikšķinot uz doba izskata A.
Ir divu veidu efekti, kas tiek lietoti dialoglodziņā Teksta efektu formatēšana.
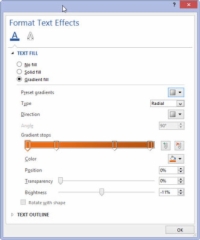
4 Manipulējiet dialoglodziņa vadīklas, lai pielāgotu teksta efektus.
Lieliskas un detalizētas vadīklas ir pieejamas dialoglodziņā Format Text Effects, bet diemžēl nav priekšskatījuma loga.
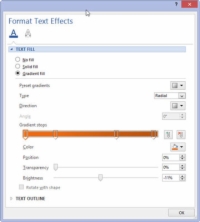
5 Noklikšķiniet uz pogas Labi, lai aizvērtu dialoglodziņu Teksta efektu formatēšana.
Kastīte pazudīs.
6 Noklikšķiniet uz pogas Labi, lai aizvērtu dialoglodziņu Fonts.
Atlasītie fontu efekti ietekmē jebkuru atlasīto tekstu dokumentā vai jebkuru tekstu, ko rakstāt no šī brīža.
Poga Teksta atribūti neizskatās izplūdusi, ja strādājat ar Word dokumentu, kas saglabāts vecākā DOC faila formātā.
Fonta efektus vislabāk izmantot dokumentu virsrakstiem un citam dekoratīvam tekstam.