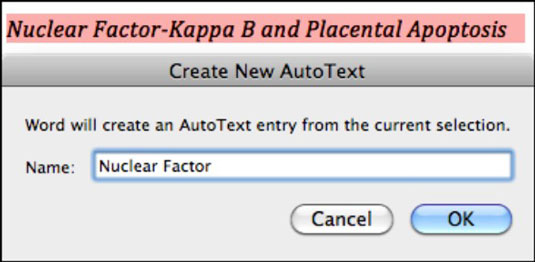Office 2011 for Mac automātiskā teksta funkcija ir tik vienkārša, taču tik jaudīga, ka jūs varētu brīnīties, kā jūs iztikāt bez tās. Izmantojiet automātisko tekstu, lai iemācītu programmai Word for Mac 2011 atcerēties tekstu, ko izmantojat bieži, un nevēlaties rakstīt atkal un atkal. Pēc tam Word var ievadīt šo tekstu jūsu vietā.
Ir piecas automātiskās funkcijas:
-
Automātiskais teksts: ievadot noteiktu tekstu, šī funkcija uzreiz ievieto automātiskā teksta ierakstu.
-
Automātiskā teksta nosaukums: katram automātiskā teksta ierakstam ir nosaukums, lai jūs varētu atsaukties uz automātiskā teksta ierakstu, ierakstot tā nosaukumu dokumentā, un lai jūs tos visus varētu pārvaldīt automātiskā teksta preferencēs, ko mēs īsumā paskaidrosim.
-
Automātiskā pabeigšana: šis ir process, kurā saglabāts automātiskā teksta ieraksts tiek pievienots dokumentam, kad tiek ievadīts tā nosaukums.
-
Automātiskā labošana: šī ir tehnoloģija, ko izmanto automātiskā teksta funkcija. Varat uzskatīt, ka automātiskā labošana ir automātiskā teksta funkcijas vecākais.
Varbūt jums bieži ir jāievada organizācijas nosaukums. Varbūt jums ir jāievada apgrūtinošs vārds vai izteiciens, piemēram, Kodolfaktors-Kappa B un Placental Apoptosis. Lai mācītu Word vārdu vai izteicienu, viss, kas jums jādara, ir:
Ierakstiet vārdu vai izteicienu, ko bieži lietojat, un atlasiet to.
Kad teksts ir atlasīts, izvēlieties Ievietot → Automātiskais teksts → Jauns.
Šī darbība izsauc automātiskā teksta izveides dialoglodziņu ar ieteikto nosaukumu jūsu automātiskā teksta ierakstam.
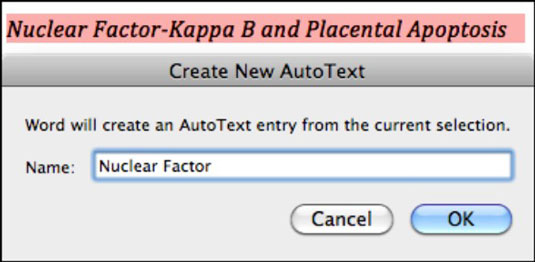
(Neobligāti) Ja nevēlaties izmantot Word ieteikumu, laukā Nosaukums ierakstiet jaunu nosaukumu.
Noklikšķiniet uz Labi, lai aizvērtu dialoglodziņu Izveidot automātisko tekstu un pievienotu ierakstu programmai Word.
Programma Word meklē automātiskā teksta ierakstu nosaukumus, kad rakstāt, un, kad sākat rakstīt dažus pirmos burtus, automātiskais teksts parāda rīka padomu, kurā parādīti daži pirmie automātiskā teksta ieraksta vārdi. Nospiežot taustiņu Return vai Enter, pārējais teksts tiek aizpildīts jūsu vietā.
Šajā piemērā ikreiz, kad ierakstāt Kodolfaktors , programma Word zina, ka vēlaties savā dokumentā izmantot garo, šausmīgo kodolfaktora-Kappa B un Placental Apoptosis izteiksmi. Nosaukumā, ko piešķirat automātiskajam tekstam, jums nav jāizmanto neviens no saglabātā automātiskā teksta vārdiem. Jūs varat izgudrot savu automātiskā teksta nosaukumu shēmu.