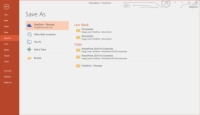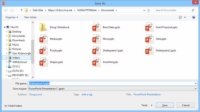Microsoft ir integrējusi mākoņdatošanu programmā PowerPoint 2016, nodrošinot savu īpašo mākoņdatošanas resursu OneDrive un norādot to kā vienu no galvenajām vietām, kur varat glabāt savas PowerPoint prezentācijas. (OneDrive agrāk sauca SkyDrive, bet Microsoft nācās mainīt nosaukumu preču zīmes prāvas dēļ.)
Instalējot Office 2016, jums tiek dota iespēja izveidot bezmaksas OneDrive kontu, kas piedāvā līdz 15 GB bezmaksas mākoņkrātuves ar iespēju iegādāties papildu krātuvi. Ja abonējat Office 365, jūs saņemat 1 TB mākoņkrātuves.
Papildus PowerPoint prezentāciju glabāšanai pakalpojumā OneDrive, varat arī koplietot savas prezentācijas ar citiem OneDrive lietotājiem, lai varētu kopīgi skatīt un rediģēt savus darbus. Lai prezentāciju varētu kopīgot ar citu lietotāju, vispirms prezentācija ir jāsaglabā savā OneDrive kontā. Lai to izdarītu, vienkārši veiciet šīs darbības:
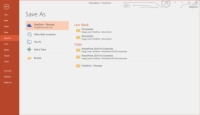
1 Izvēlieties Fails → Saglabāt kā.
Tiek parādīta lapa Saglabāt kā, kas piedāvā vairākas vietas, kur var saglabāt prezentāciju, kā parādīts attēlā. Noklusējuma atrašanās vieta ir jūsu OneDrive konts.
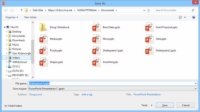
2 Noklikšķiniet uz OneDrive atrašanās vietas, kurā vēlaties saglabāt prezentāciju.
Parādās dialoglodziņš Saglabāt kā, kā parādīts attēlā. Kā redzat, šis dialoglodziņš automātiski pāriet uz jūsu OneDrive konta mapi Dokumenti.
3Pāriet uz citu OneDrive mapi vai izveidojiet jaunu OneDrive mapi.
Varat pārvietoties OneDrive tā, it kā tas būtu vietējais cietais disks. Un jūs varat izveidot jaunu mapi, noklikšķinot uz pogas Jauna mape.
4Mainiet faila nosaukumu un pēc tam noklikšķiniet uz Saglabāt.
Prezentācija tiek saglabāta jūsu OneDrive.