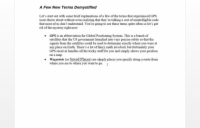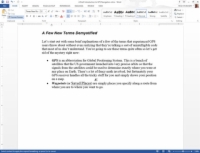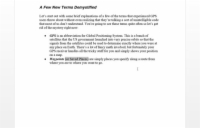Programma Word 2013 faktiski sniedz jums otu — tādu, kas nozog teksta un rindkopu formatējumu, aizņemoties to no vienas dokumenta vietas un izsmidzinot citā. Tas ir Format Painter, un tas tiek izmantots šādi:
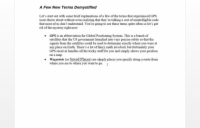
1 Novietojiet ievietošanas rādītāju tā teksta vidū, kuram ir formatējums, kuru vēlaties kopēt.
Ievietošanas rādītājam ir jāatrodas vārda vidū, nevis tieši tā vidū, bet ne pa kreisi vai pa labi no tā. Ja tas nav pareizi, šis triks nedarbojas.
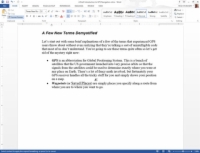
2Cilnes Sākums grupā Starpliktuve noklikšķiniet uz komandas pogas Format Painter.
Kursors mainās uz otas/I stara rādītāju.
3Meklējiet tekstu, kuru vēlaties mainīt.
Īpašais kursors tiek izmantots, lai izceltu un pēc tam pārformatētu tekstu jūsu dokumentā.
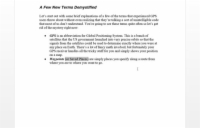
4 Iezīmējiet tekstu.
Velciet peli virs teksta, kuru vēlaties mainīt, lai to “krāsotu”.
Voilà! Teksts ir mainīts.
Format Painter darbojas tikai ar rakstzīmju un rindkopu formatējumu, nevis ar lapas formatējumu.
Lai mainītu vairāku teksta bitu formatējumu, veiciet dubultklikšķi uz Format Painter. Tādā veidā Format Painter kursors paliek aktīvs un gatavs krāsot daudz teksta. Nospiediet taustiņu Esc, lai atceltu savu Dutch Boy neprātu.
Ja pele ir nogurusi, varat izmantot taustiņu kombināciju Ctrl+Shift+C, lai kopētu rakstzīmju formātu no vienas vietas uz citu. Izmantojiet taustiņu kombināciju Ctrl+Shift+V, lai ielīmētu rakstzīmju formātu; iezīmējiet tekstu dokumentā un nospiediet Ctrl+Shift+V, lai ielīmētu fonta formatējumu.