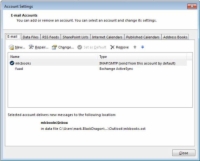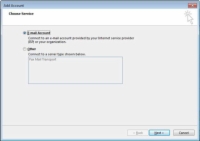Sākotnēji palaižot programmu Outlook 2013, tiek parādīts Outlook 2013 startēšanas vednis. Uzvednes un ekrānā redzamā palīdzība ir pašsaprotami. Pasta konta pievienošana programmā Outlook ir saistīta ar pārsteigumu! — burvis.
Lai gan gan Outlook 2013, gan Windows Live Mail apstrādā jūsu e-pastu, programma Outlook 2013 ir daudz pārāka līdzekļu un funkcionalitātes ziņā. Ja datorā ir abi, izmantojiet programmu Outlook 2013. . . tu man pateiksi paldies vēlāk.
Lai programmā Outlook pievienotu interneta e-pasta kontu, veiciet šīs darbības:
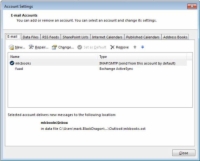
1Cilnē Fails noklikšķiniet uz Informācija. Pēc tam noklikšķiniet uz pogas Konta iestatījumi un uznirstošajā izvēlnē izvēlieties Konta iestatījumi. (Kuu!)
Programma Outlook parāda dialoglodziņu.
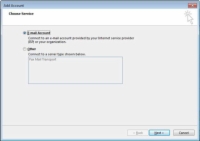
2Cilnes E-pasts rīkjoslā noklikšķiniet uz pogas Jauns.
Parādās konta pievienošanas vednis. (Ņemiet vērā, ka esošu kontu varat mainīt arī rīkjoslā.)
Programma Outlook 2013 var automātiski iestatīt lielāko daļu e-pasta kontu jūsu vietā. Praktiski visiem mājas datoru īpašniekiem tas ir POP3 serveris, ko parasti izvēlas lielākā daļa iezvanpieejas un ciparu abonentlīnijas (DSL) vai kabeļinterneta pakalpojumu sniedzēju (ISP). Varat arī iestatīt atsevišķu kontu tīmekļa serverim (piemēram, Hotmail vai Gmail).
3 Noklikšķiniet uz radio pogas E-pasta konts un noklikšķiniet uz Tālāk.
Sniedziet programmai Outlook 2013 sava konta informāciju, un tā paveiks visu pārējo!
4 Ierakstiet savu vārdu lodziņā Jūsu vārds un pēc tam lodziņā E-mail Address ierakstiet e-pasta adresi, ko norādījis jūsu ISP.
Visbeidzot, lodziņā Parole ierakstiet sava e-pasta konta paroli un pēc tam atkārtoti ierakstiet to, lai apstiprinātu pareizrakstību.
Skatiet sava ISP sniegto dokumentāciju, lai iegūtu informāciju, piemēram, jūsu e-pasta adresi un paroli. Ja nevarat to atrast, zvaniet uz sava ISP tehniskā atbalsta līniju. Ja manuāli ievadāt sava ISP vai uzņēmuma servera informāciju, noklikšķiniet uz radio pogas Manuālā iestatīšana vai Papildu serveru veidi.
5 Noklikšķiniet uz Tālāk.
Outlook mēģina izveidot savienojumu ar norādīto serveri un lejupielādēt ziņojuma paraugu.
Par visām kļūdām tiek ziņots dialoglodziņa apakšā. Ja esat nepareizi uzrakstījis paroli, varat to labot un vēlreiz mēģināt izveidot savienojumu. Vednis ziņo par panākumiem pēc savienojuma izveides un ziņojuma lejupielādes.
6 Noklikšķiniet uz Pabeigt, lai aizvērtu vedni.
Ņemiet vērā, ka jūsu jaunais konts ir pievienots sarakstam dialoglodziņā Konta iestatījumi.
Lai noņemtu kontu vai norādītu jaunu kontu kā noklusējuma kontu, noklikšķiniet uz konta sarakstā, lai to atlasītu, un pēc tam noklikšķiniet uz pogas Noņemt vai Iestatīt kā noklusējumu cilnes E-pasts rīkjoslā.