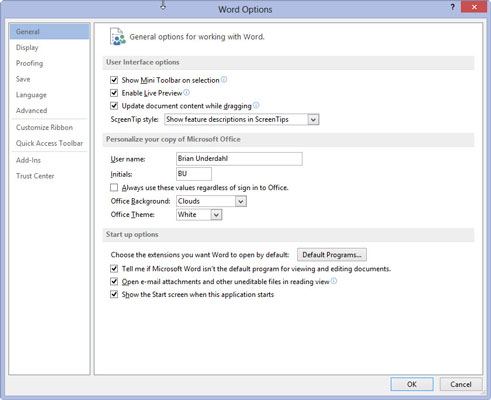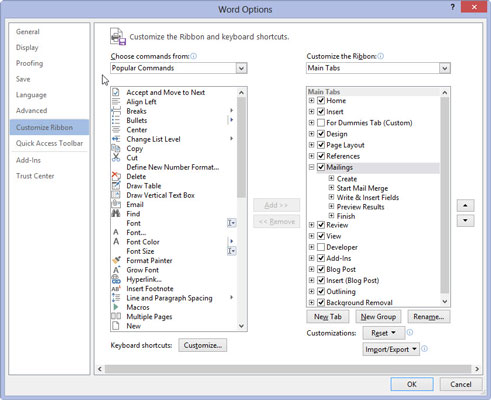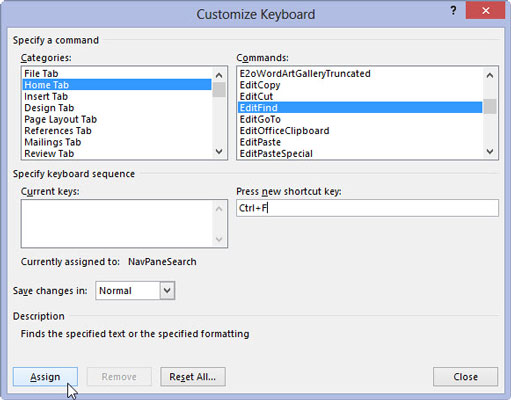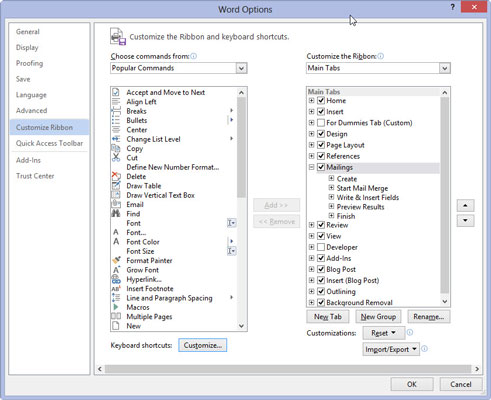Noklikšķiniet uz cilnes Fails un komandu sarakstā ekrāna kreisajā pusē izvēlieties Opcijas.
Jūs redzēsit dialoglodziņu Word opcijas.
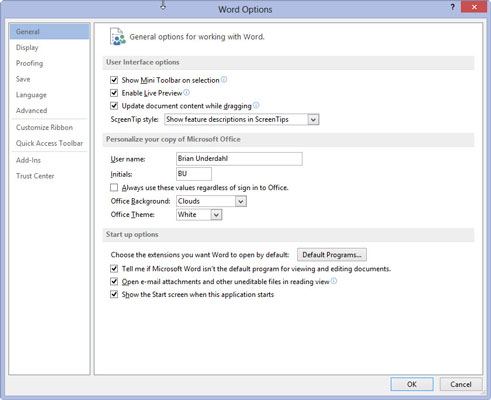
Dialoglodziņā Word opcijas izvēlieties vienumu Pielāgot lenti.
Vienums Pielāgot lenti atrodas dialoglodziņa kreisajā pusē.
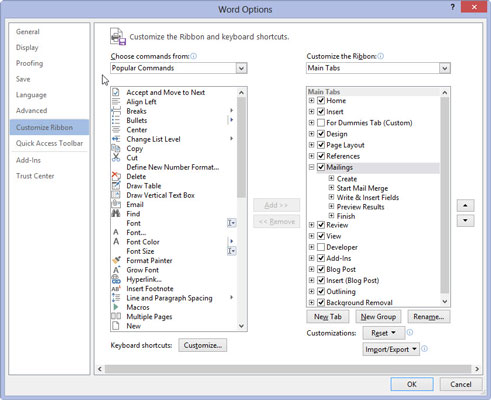
Noklikšķiniet uz pogas Pielāgot, kas atrodas dialoglodziņa apakšā.
Tiek parādīts dialoglodziņš Pielāgot tastatūru. Varat izmantot šo dialoglodziņu, lai atkārtoti piešķirtu visus Word īsinājumtaustiņus un pat izveidotu dažus jaunus.
Noklikšķiniet uz pogas Pielāgot, kas atrodas dialoglodziņa apakšā.
Tiek parādīts dialoglodziņš Pielāgot tastatūru. Varat izmantot šo dialoglodziņu, lai atkārtoti piešķirtu visus Word īsinājumtaustiņus un pat izveidotu dažus jaunus.

Kategoriju sarakstā izvēlieties cilni Sākums.
Jūs redzēsit komandu sarakstu.

Komandu sarakstā izvēlieties Rediģēt → Atrast.
Tas ir tas, ko jūs patiešām vēlaties saīsnei.

Noklikšķiniet uz peles tekstlodziņā Nospiediet jaunu īsinājumtaustiņu.
Tas nodrošinās jūsu saīsni.
Noklikšķiniet uz peles tekstlodziņā Nospiediet jaunu īsinājumtaustiņu.
Tas nodrošinās jūsu saīsni.

Nospiediet datora tastatūras taustiņu kombināciju Ctrl+F.
Jūs varat pamanīt, ka Ctr+F jau ir piešķirts komandai NavPaneSearch. Šī iestatīšana drīz tiks mainīta.
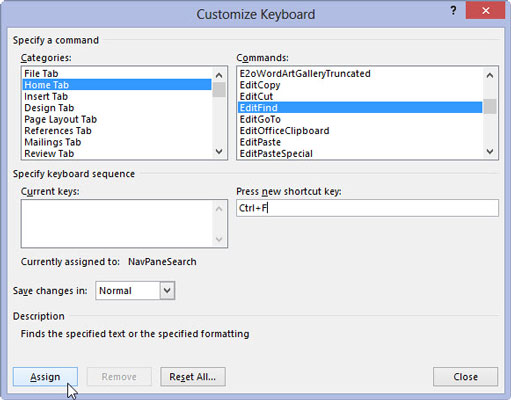
Noklikšķiniet uz pogas Piešķirt.
Tas piešķir jūsu saīsni.
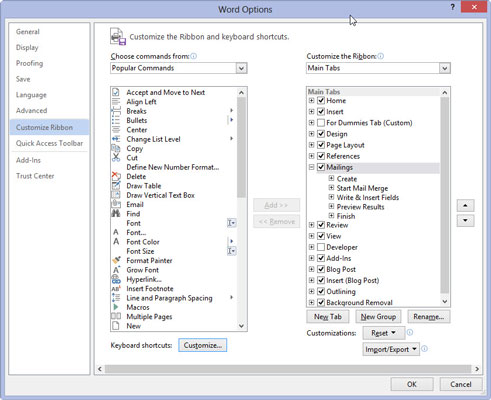
1
Noklikšķiniet uz Labi.
Tieši tā! Jūs esat mainījis kartēšanu. Turpiniet: nospiediet Ctrl+F. Tiek parādīts dialoglodziņš Atrast un aizstāt ar cilni Atrast jau iepriekš. Apsveicam!
Joprojām var piekļūt navigācijas rūtij: Cilnē Skats atzīmējiet atzīmi pie vienuma Navigācijas rūts, kas atrodas grupā Rādīt.